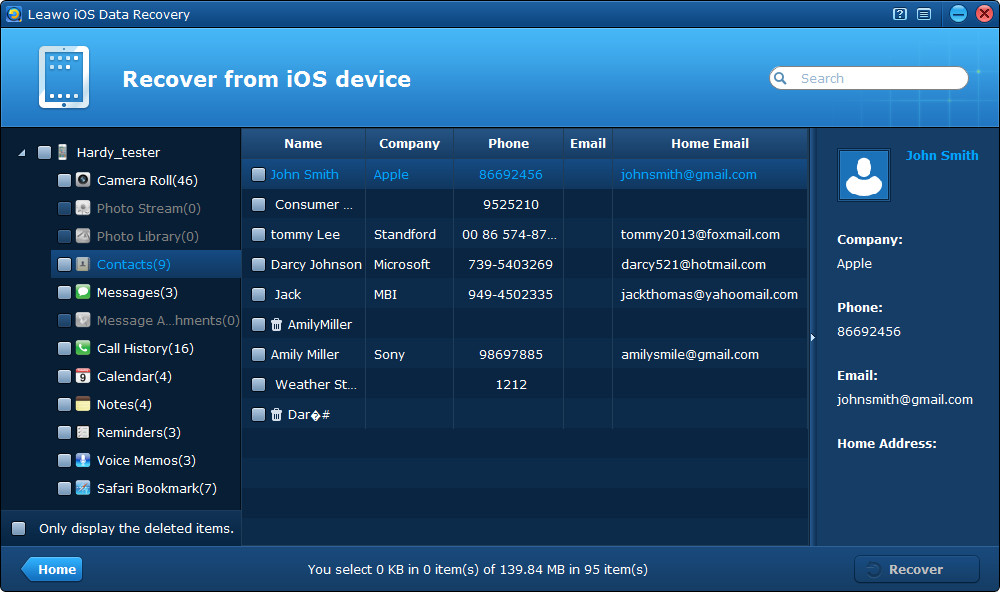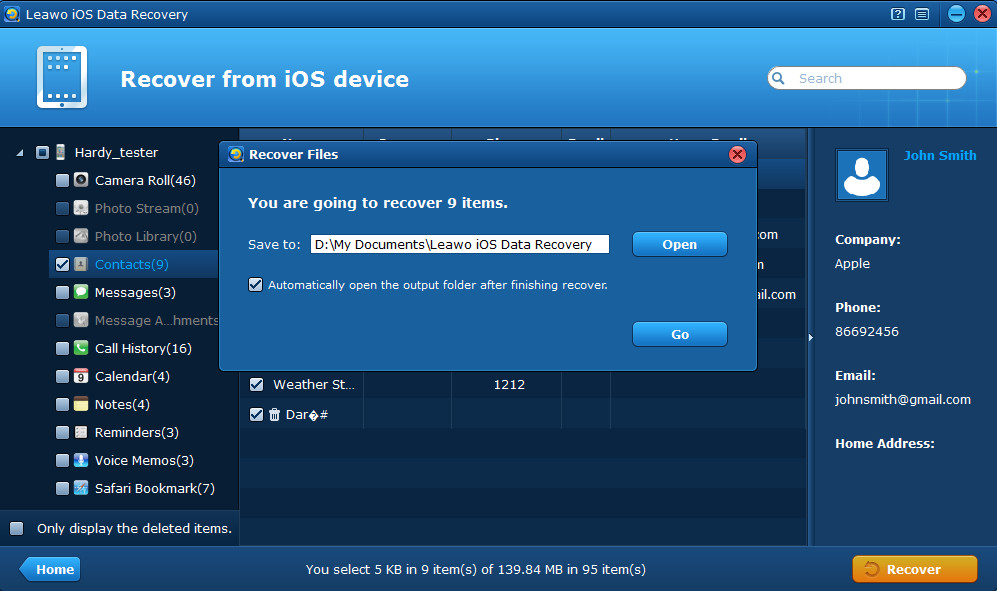“I tried to sync my contacts from my iPhone to my new iPad through iTunes, but ended up with removing/deleting every single contact from my iPhone. I had to call customer service to try to get them back, but was unsuccessful, so I had to find back the contacts from my iTunes backup. I did want to figure this out, does anyone know how to transfer contacts from iPhone to iPad? Any third-party apps or software are more appreciated than iTunes. Thanks in advance!”
If you want to transfer your iPhone contacts to a new iOS device that you have bought, like a new iPad, how can you achieve it? The first tool that comes to your mind may be Apple iTunes, but even iTunes can’t sync single iPhone contacts files to another iDevice directly. You may consider iCloud, but you have to upgrade the iOS of both your iPhone and iPad to iOS 5 or above. What’s worse, iCloud can’t guarantee your privacy issues because the data are stored in the iCloud servers.
So the easiest way to transfer iPhone contacts to iPad would be to transfer iPhone contacts to computer in the form of vCard files and then import the contacts to your new iPad. Loo at the full guides below.
Part 1 Transfer iPhone contacts to computer with Leawo iOS Data Recovery
Step 1 Scan your iPhone with Leawo iOS Data Recovery
The first step of transferring contacts from iPhone to iPad is to transfer iPhone contacts to computer. So after connecting your iPhone to the computer and launching Leawo iOS Data Recovery program on your PC, just click “Start” button to scan your iPhone for the contacts.
Step 2 Preview your iPhone contacts
Next, you should tap on the Contacts category shown on the left of the program interface to preview your iPhone contacts and pick out the contacts you want to transfer to the computer. Note that the program also allows you to preview and recover deleted contacts to the computer.
Step 3 Transfer contacts from iPhone to computer
Lastly, click “Recover” button to start to transfer iPhone contacts to computer and choose a saving file location on your computer.
Part 2 Transfer iPhone contacts from computer to iPad
Once you have your contacts saved to your computer in the form of vCard/VCF files, the next part is to transfer contacts from computer to iPad. Certainly, you can download a third-party contacts app to achieve it. But here I’ll tell you a free and convenient way to transfer contacts from computer to iPad, which is to import contacts to iPad using email.
It’s very easy to import contacts to iPad with email, it just needs 2 steps:
- From the computer where the contacts are stored, create a new email with the vCard added as the attachment and send it to your own email address.
- On your iPad, open the email containing the iPhone contacts and tap on the vCard.vcf file attachment, then from the pop-up window, tap on “Add All # Contacts” to import the contacts to the iPad Address Book.
Then just go to your iPad Address Book to verify if transferring contacts from iPhone to iPad is successful.