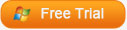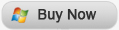As is known to us all, iPhone 5 has 4-inch screen and iPad 2 has 9.7-inch screen. As a mobile phone, 4-inch screen is big enough, but when it comes to reading Microsoft documents or Keynotes, the screen is a little bit small, you should tap to enlarge the words. With 9.7-inch screen, iPad is a good tool for reading documents, but in many occasions, we don’t have wifi to receive documents but only to use the iPhone to receive them. But syncing these documents with iTunes is slow and complex, so we definitely need some methods to transfer documents from iPhone to iPad without iTunes. Finding out some quick methods is what we need, and we also need simple ways to achieve that transfer between iPhone and iPad. So I select some methods for you to choose.
Method 1: Using iCloud
You are allowed to register the iCloud with your Apple ID, and then you can get 5GB’s free storage space in the iCloud. Basically, the documents won’t be too large, so you can make use of this 5GB. The documents you upload from iPhone to iCloud can be directly downloaded to your iPad when you have logged in your iCloud on your iPad. This is easy and fast.
Method 2: Using Dropbox
DropBox is an online storage service like iCloud, but it is said that the transfer speed (uploading and downloading speed) is faster than iCloud, so this method is also useful. After you install DropBox on your iPhone and iPad, you can get 2 GB’s free storage. You can upload the documents into your DropBox and download them on your iPad.
Method 3: Using Transfer Software
Transfer software means the software which transfer files among iOS devices, iTunes and PCs. The transfer software can realize all kinds of transfer no matter what the format is. It is easy to transfer documents to iPad without iTunes. Among the various kinds of transfer software, I highly suggest Leawo iTransfer, it is multifunctional and easy-to-use software, now, I would love to show you how to transfer documents to iPad with this software:
Click to download Leawo iTransfer:

Full Guide
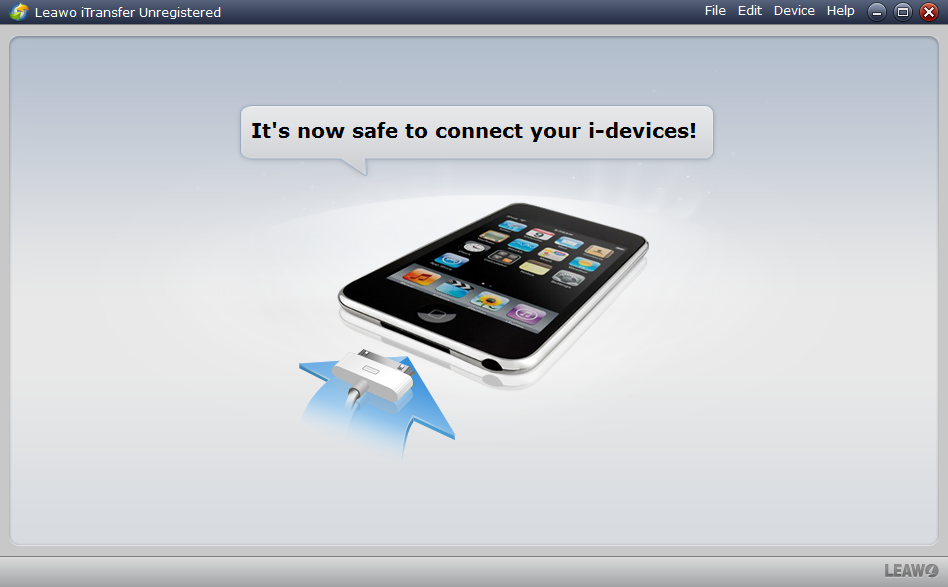
Run the Software and Check Files
After installing Leawo iTransfer, connect your iPhone and iPad to your computer. Run the software and the software will check your iPhone and iPad, you are able to browse and check the files.
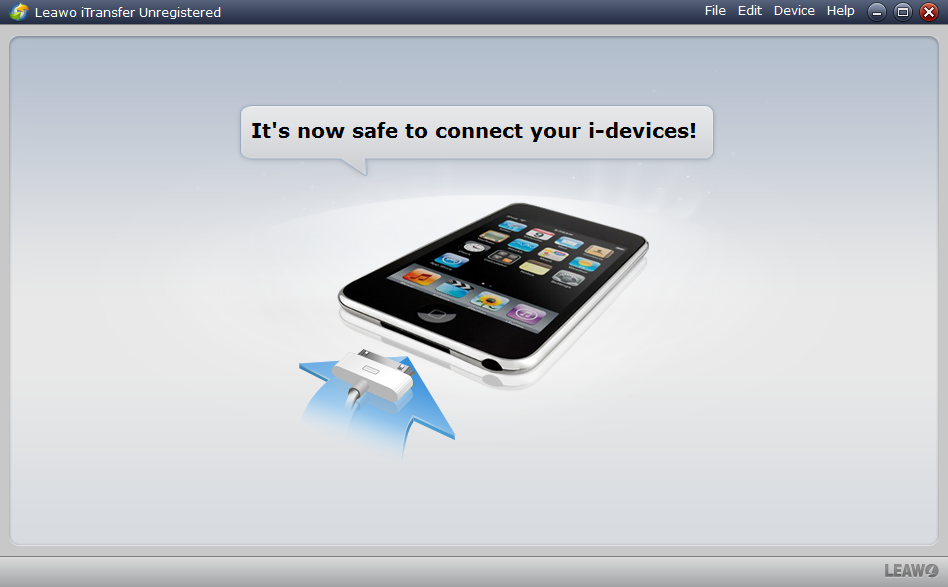
Select Files and Start Transfer
2. Select the files you want to transfer, and here are three ways to start transfer: 1. Click the transfer button to go to the transfer settings and choose the location where you want to put your files; 2. Right click the chosen files and get to the transfer settings; 3. Drag/drop the files directly to the target files.
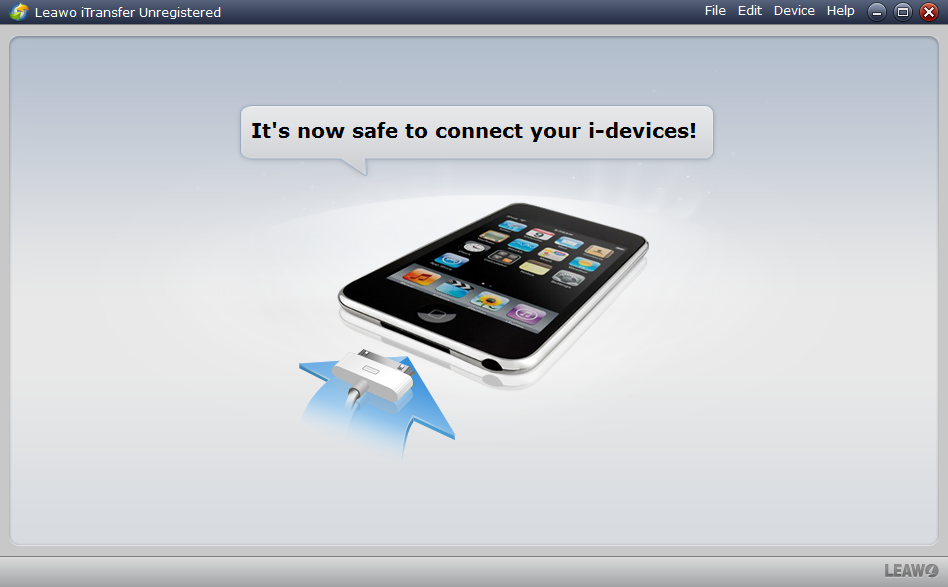
Finish Transfer
When you have chosen the documents’ location, click “Transfer Now” to start transfer. After you click the button, a dialog will come out to notice you the progress with a progress bar and the percentage of transfer. When the transfer is finished, the documents will show in your iPad, and the window of the software also shows the documents’ names which you have transferred.
All of these methods are useful when you want to transfer documents from iPhone to iPad without iTunes, if you are in urgent need of this iPhone transfer, you can have a try, these methods will be easier than syncing with iTunes.
Video Guide Software
iTransfer 
An iTunes assistant to transfer data among iDevices, iTunes and PC.
$19.95
Platfrom: Windows 7/Vista/XP
Windows 7/Vista/XP