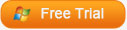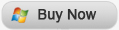The WWDC is still on the run, and the iOS 7 has finally been revealed on the conference. Some new functions are added into iOS 7 and the flat design is used in iOS 7. The iOS 7 is a breakthrough, because it borrowed Android and Windows Phones’ advantages and used the newly flat design, so it will bring users new feelings of handling iPhone.
Some loyal fans of Apple may have started trying iOS 7 Beta Version, maybe they will bring back some wonderful feedback. So are you ready to upgrade your iOS 6 to iOS 7? If you are trying to upgrade your iPhone, you may prefer to transfer files from iPhone to PC for backing up at first. Even if your files get lost or the iOS 7 doesn’t support some of your files and delete them, the files on your computer will make sure that you are able to get back your iPhone files again and you don’t need to worry about the new iOS 7 will automatically delete your iPhone files.
Well, how to transfer files from iPhone to computer? It’s possible that you have files which are not got from iTunes, and the iTunes cannot sync these files with your iPhone. So is there any way to transfer files from iPhone to PC without iTunes’ help? I suggest you use professional transfer software to transfer files from iPhone to PC. Leawo iTransfer is one of the best transfer software which is useful for transferring files among iOS devices, iTunes and PCs. The software can provide you very convenient and fast iPhone, iPad and iPod transfers. The following guidance will show you how to transfer files from iPhone to PC.
Leawo iTransfer is shareware so that you can try the software and check out whether it meets your needs before you buy it. Leawo iTransfer only works with the iTunes installed on the computer.
Click to download Leawo iTransfer:

Full Guide
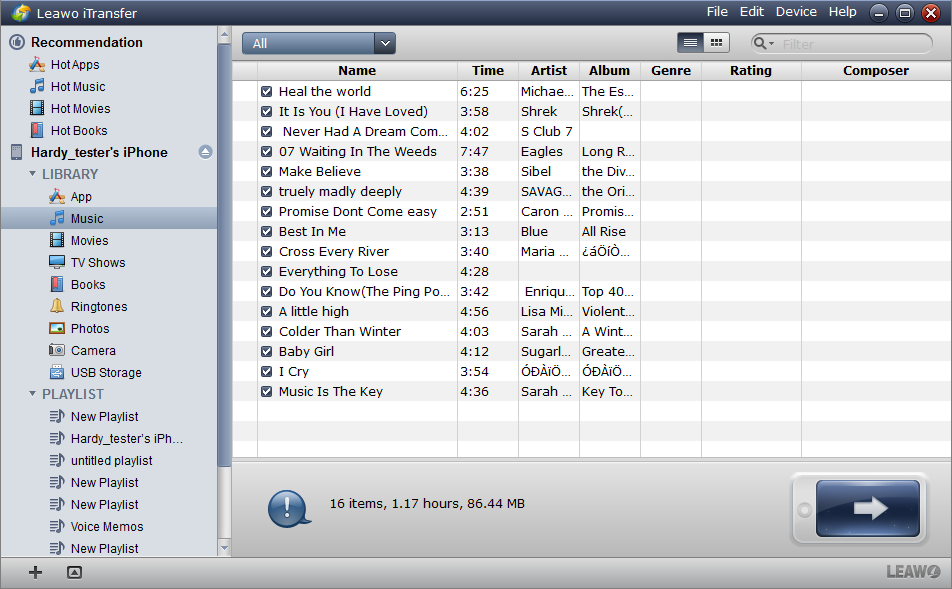
Connect and Browse
After installing the Leawo iTransfer, run the software and the software will notice you ”It’s now safe to connect your i-devices”, then you can connect your iPhone to computer. The software will scan your iPhone, and after that, all the iPhone files will be shown in the software window.
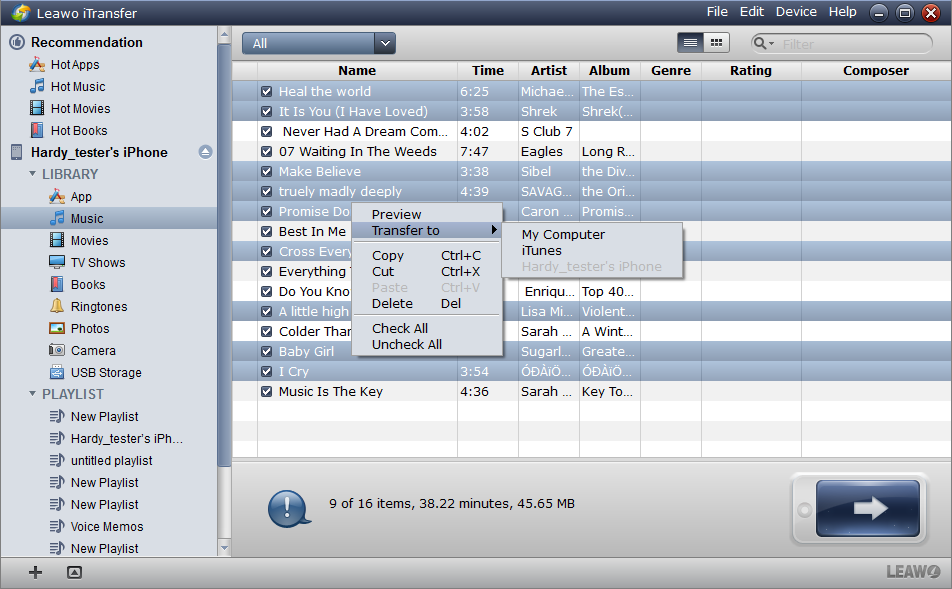
Select Files
After choosing a column (music as example), the files will show in the right side of the software window. Choose the files you want to transfer from iPhone to computer. The default transfer of this software is to transfer all the files, so if you want to transfer all, click the transfer button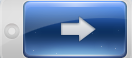 to start transfer settings. But to transfer certain files in your iPhone, you should press “Ctrl” and click the files and then “Transfer” to “My Computer”. After you choose “My Computer”, the transfer settings dialog comes out.
to start transfer settings. But to transfer certain files in your iPhone, you should press “Ctrl” and click the files and then “Transfer” to “My Computer”. After you choose “My Computer”, the transfer settings dialog comes out.
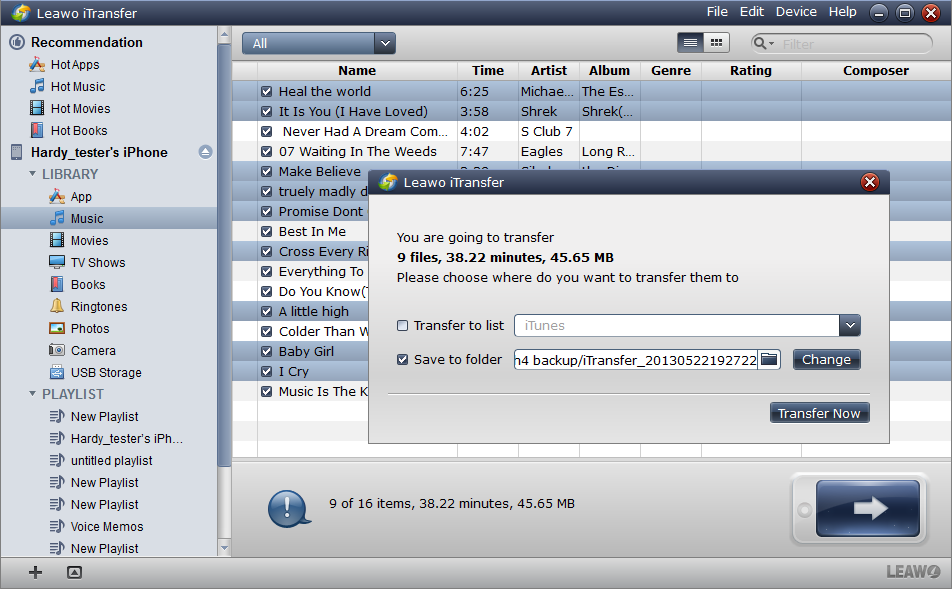
Transfer Settings
The transfer settings step is for you to choose the location where you want to put your files. The target folder should have enough space to save your files. Click “Transfer Now” to start transfer.
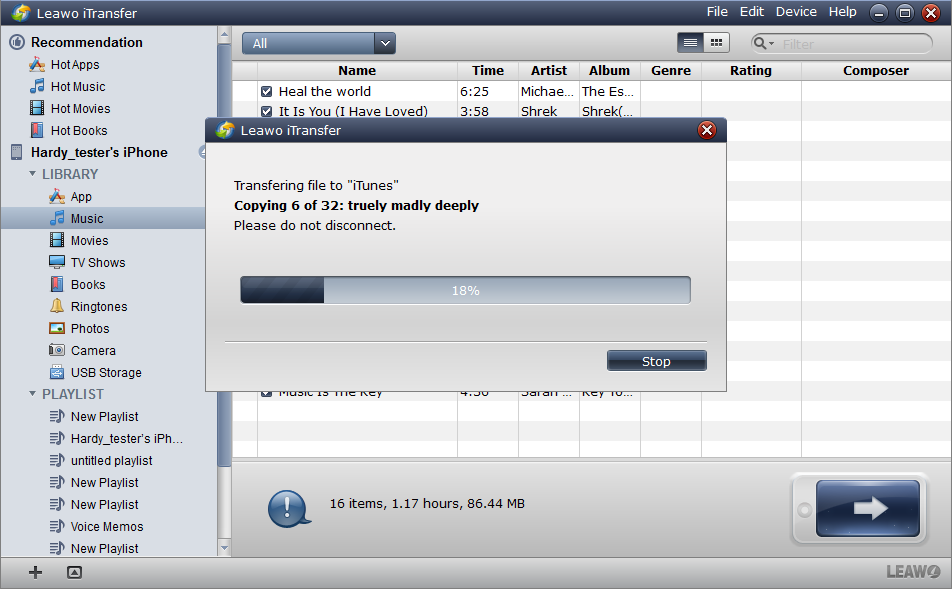
Finish Transfer
The transfer starts as soon as you click the “Transfer Now” button. A transfer process dialog shows out with a progress bar which lets you know the percentage of the transfer process. You’d better not disconnect your iPhone during the transfer, or the transfer will stop and the files won’t be transferred to computer.
With Leawo iTransfer, people who want to upgrade iOS 6 to iOS 7 can go ahead with no worries. The iOS 7 is a totally new operating system, and the version on the Internet for download now is just a beta version. You are not able to use the released version until autumn, so get prepared is necessary and the Leawo iTransfer will be helpful to you.
Video Guide Software
iTransfer 
An iTunes assistant to transfer data among iDevices, iTunes and PC.
$19.95
Platfrom: Windows 7/Vista/XP
Windows 7/Vista/XP