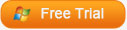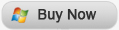When the topic comes to transfer music from iPhone to iPhone, you may feel confused, why is it necessary to do that? In fact, in many occasions we want to transfer songs from iPhone to iPhone, for example, you want change the iPhone 4S to an iPhone 5, your old iPhone was broken by accident, you like sharing songs with friends and so on. Chances are that you have got many songs from iTunes or some even are not got from iTunes, so how to transfer music from iPhone to iPhone? Using iTunes is the most common method, in this post, I would like to show you some methods to send songs from iPhone to iPhone without using iTunes.
Method 1: Using iCloud
iCloud was released on October 12, 2011, so it supports iOS 5 or later. This is a cloud storage service which gives 5 GB of free storage for the owners, so you can make use of this 5 GB to transfer music from iPhone to iPhone. Now I’ll show you how to do that.
1. Install iCloud on your iPhones, an Apple ID is needed to register the iCloud.
2. Upload music from iPhone to iCloud, and be careful of the storage space.
3. Download the music onto the other iPhone of yours.
Method 2: Using Dropbox
Dropbox is also an online storage service like iCloud, but the difference between Dropbox and iCloud is that Dropbox is not limited by the operating systems of the devices, iOS, WP OS, and Android OS can be run well with Dropbox. So music transfer from iPhone to iPhone is easy going with Dropbox.
1. Install Dropbox on both of your iPhones, if you want to backup iPhone, download the Dropbox on your PC.
2. Upload the music files onto the Dropbox, it may take a while in accordance with the size of your files.
3. Download the music files to the other iPhone.
Method 3: Using Transfer Software
This kind of software is used for solving transfer problems. In this kind of software, the iOS transfer software mainly deals with the transfer among iOS devices, iTunes and PCs. Leawo iTransfer is one of this iOS transfer software, it is powerful and absolutely easy to use, the following full guidance will show you how to use Leawo iTransfer:
Click to Download Leawo iTransfer:

Full Guide
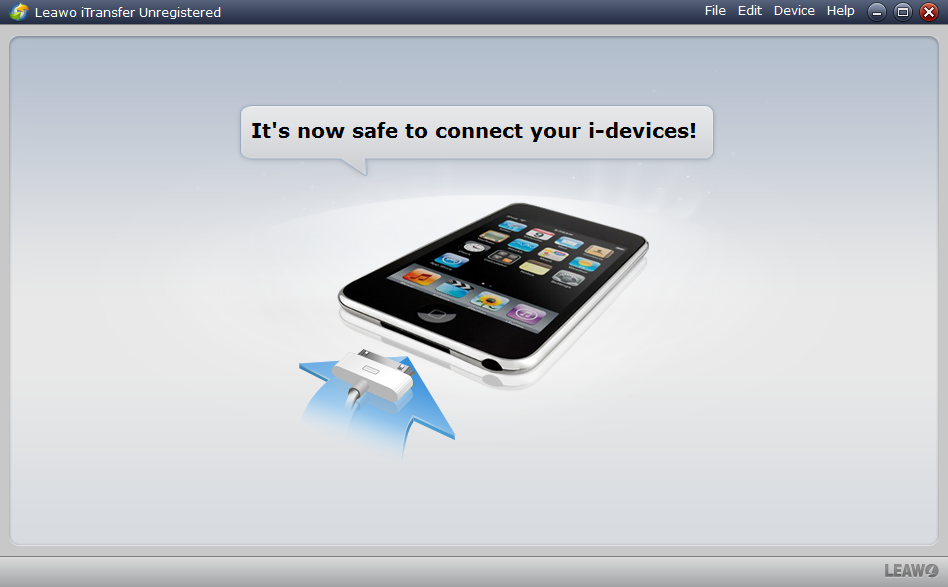
Run the Software and Connect iPhone
1. When you have finished installing Leawo iTransfer, run the software and connect your two iPhones to computer. The software will automatically scan your iPhone.
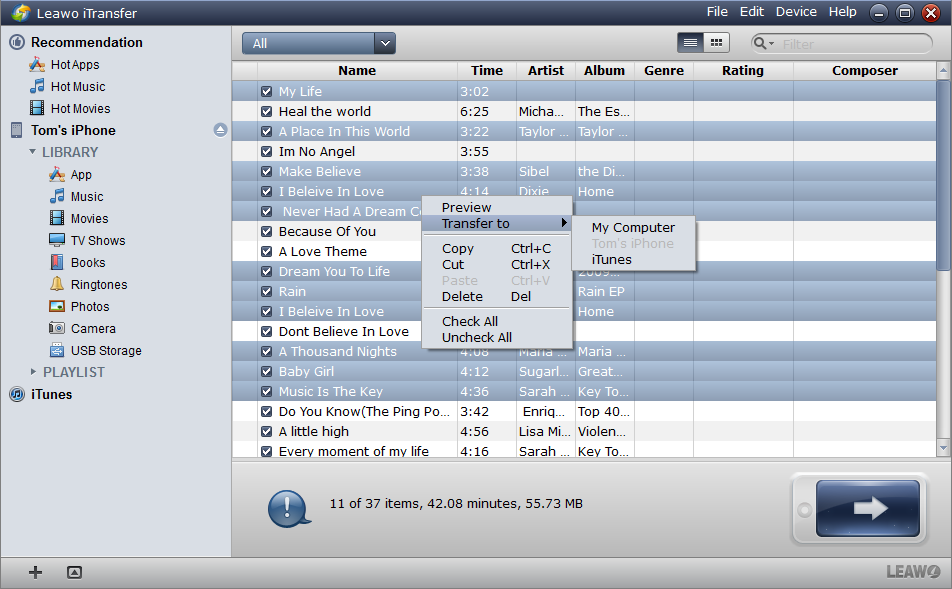
Choose Files
2. Browse and select songs in the software’s window. The software will show your iPhone library in the window, you can browse and select songs you want to transfer from iPhone to iPhone. Click the transfer button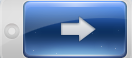 to start transfer settings or right click the chosen files and “Transfer” them to “My Computer”, the transfer-settings dialog will come out.
to start transfer settings or right click the chosen files and “Transfer” them to “My Computer”, the transfer-settings dialog will come out.
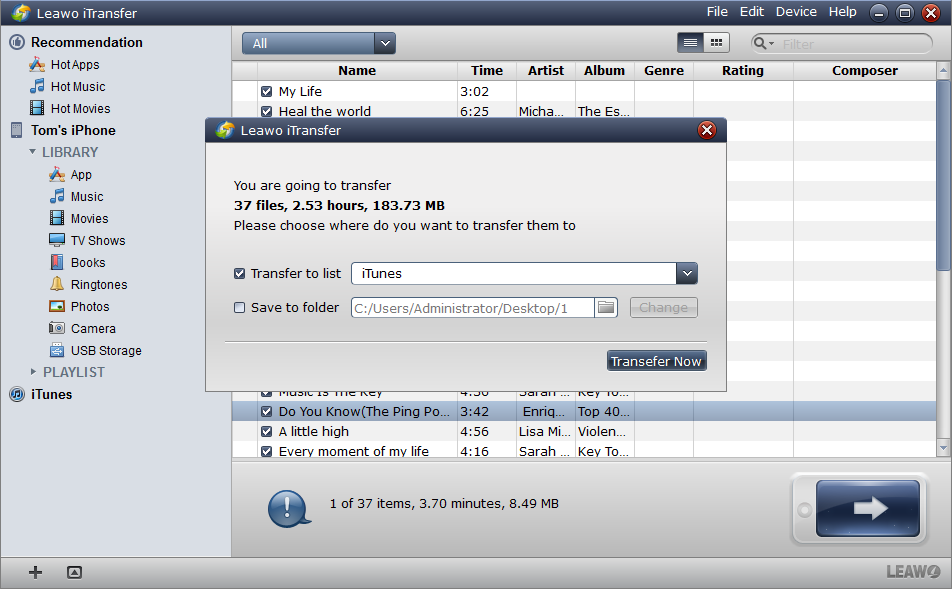
Transfer Settings
3. You are allowed to choose the location where you want to put your songs. Once you have chosen the location, click the “Transfer Now” button to start transfer.
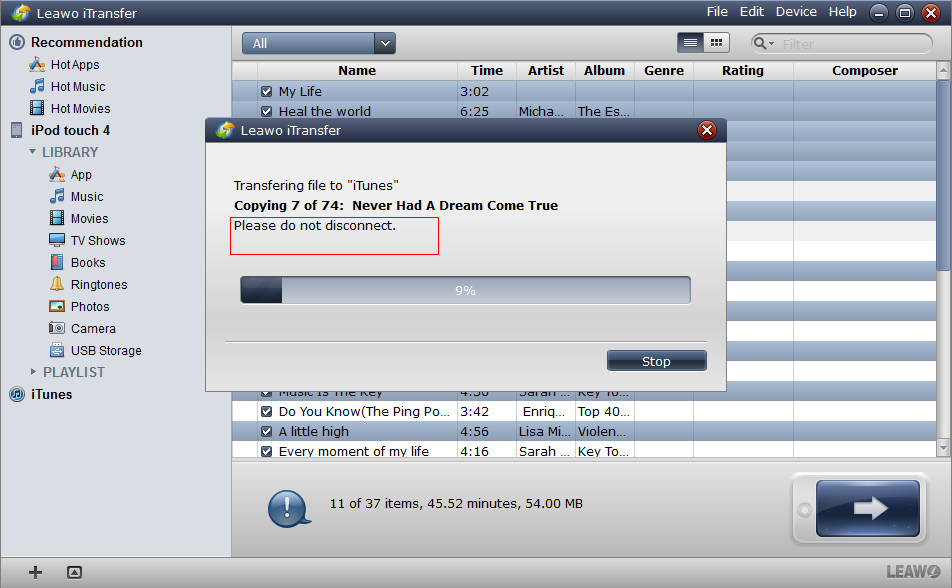
Finish Transfer
4. The transfer progress will be shown with a progress bar which notices you the percentage of the transfer. Do not disconnect your iPhone when the transfer is on the run, or the transfer will stop to protect your iPhones.
It is no doubt that Leawo iTransfer is a wonderful and powerful iOS transfer assistant for your iPhone music transfer. You are not only able to transfer songs from iPhone to iPhone, but also among any iOS device, iTunes and PCs. Last but not least, Leawo iTransfer will make your iPhone an flash disk when running, which is to say, you are able to transfer any file to your iPhone, but the unsupported file cannot be played on iPhone, you are only permitted to save and move them.
Video Guide Software
iTransfer 
An iTunes assistant to transfer data among iDevices, iTunes and PC.
$19.95
Platfrom: Windows 7/Vista/XP
Windows 7/Vista/XP