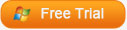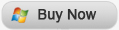In many occasions, we need to read PDF on iPhone, and that will be an annoying issue. When we get some PDF files on the Internet like novels, instructions, brochures and so on, we usually cannot finish reading them in a short time. We may want to transfer PDF files to iPhone and read them when we have time. However, we cannot rely on iTunes to transfer these files, because the iTunes would like to erase the files which are not got from iTunes, and only keeps the purchased files on your iPhone.
How to transfer PDF to iPhone? Maybe we can use iCloud to realize the transfer. You are allowed to upload files to the cloud and download to any of your iOS device. You should download iCloud on your computer and log in with your Apple ID. Upload the PDF files to the cloud then turn on your iPhone’s iCloud function in the settings. Download the files onto your iPhone. You can enjoy the files. Each Apple ID will get 5GB free space, so you can use the free space to transfer PDF to iPhone.
Or we can use some third party software. iTools and iFunbox are two excellent software to use. PDF iPhone transfer is just a piece of cake with either of the two software. What’s more, iTools and iFunbox can transfer many kinds of files. Both of them are useful for the PDF iPhone transfer.
But I want to introduce you more powerful software, Leawo iTransfer. This software is very easy to use and the software can make your iOS devices as flash disks and you can save any files you want in your iOS device with the help of this software. Now let me show you how to transfer PDF to iPhone with Leawo iTransfer.
1. Leawo iTransfer only works with iTunes installed; 2. Leawo iTransfer is shareware, you can use the trial version first and check out wether it meets your needs.
Click to download Leawo iTransfer:

Full Guide
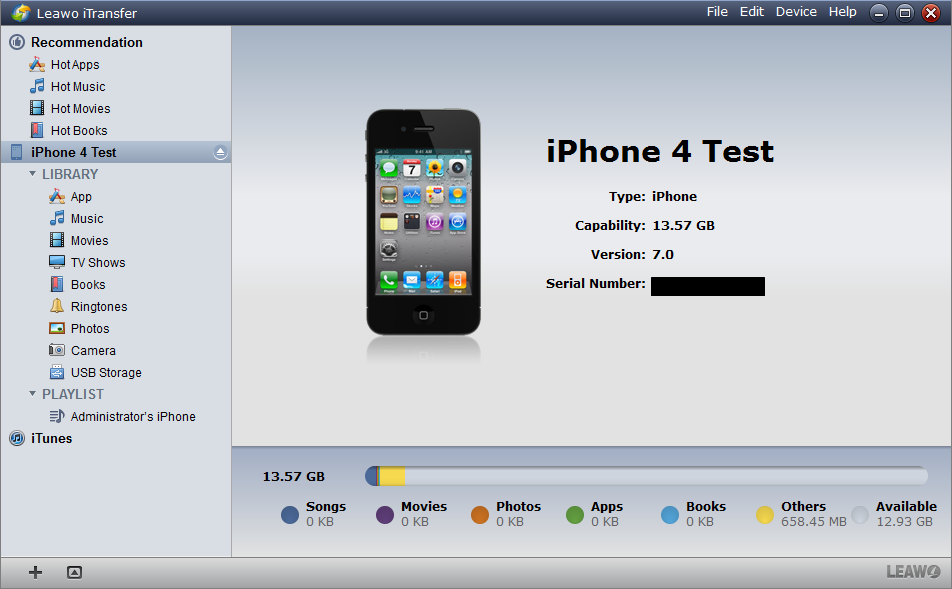
Connect your iPhone to Computer
Run the software and connect your iPhone to computer. The Leawo iTransfer will scan your iPhone and show all your iPhone files in the software window. Check the left space of your iPhone to ensure the transfer can be done successfully.
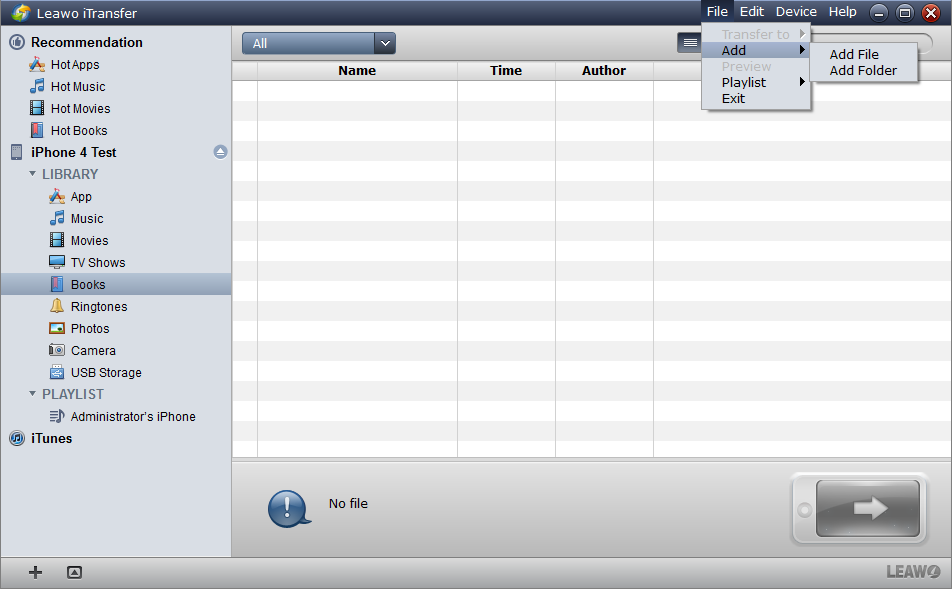
Add Files and Start Transfer
If you have a few PDF files to transfer, you can directly drag/drop the files into the software window, and the transfer will begin. But if you have a lot of PDF files to transfer to iPhone, you should click the “File” on the upper right corner, and choose “Add” > “Add Files”/”Add Folder”. If you have all the PDF files in one folder, you’d better choose “Add Folder” so that you don’t have to spend too much time selecting files.
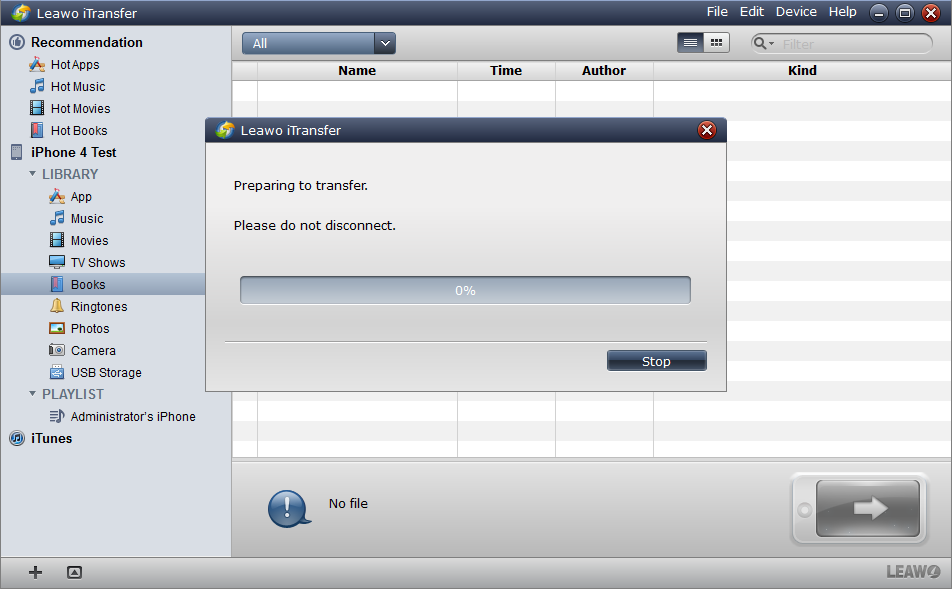
Finish Transfer
The Transfer begins when you click “OK” after choosing PDF files or folder. The transfer process will be noticed by a dialog. The progress bar tells you the percentage of the transfer and the dialog also notice you that you shouldn’t disconnect your iPhone while the transfer is ongoing, if you disconnect the iPhone, the transfer will stop.
Transferring PDF to iPhone is not a problem anymore. With Leawo iTransfer, you can easily achieve the PDF iPhone transfer and read PDF on iPhone with ease. Leawo iTransfer is powerful and multifunctional, so not only PDF, you can transfer various kinds of files to your iOS devices. What’s more, Leawo iTransfer can make your iOS devices as flash disks so that you can store the important files in your iOS devices.
Video Guide Software
iTransfer 
An iTunes assistant to transfer data among iDevices, iTunes and PC.
$19.95
Platfrom: Windows 7/Vista/XP
Windows 7/Vista/XP