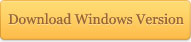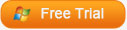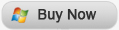What can iPhone 5 users do with the ringtones? Different iPhone 5 ringtones can help a user to know what he is getting, a new call or a new message. By setting different ringtones for different contacts, an iPhone 5 user can easily tell the identity of the caller without picking up the call. Moreover, iPhone 5 ringtone has turned out to be a part of fashionable elements. For example, with the tremendous success of Gnam Gnam Style, more and more users tend to use the Korean song as their iPhone 5 ringtones. As a consequence, more and more users tend to purchase, download and even make DIY iPhone 5 ringtones.
With abundant iPhone 5 ringtones in their Apple mobiles, users may desire to make the transference of ringtones from iPhone 5 to computer. For one thing, the transference of ringtones from iPhone 5 to computer can back up the iPhone 5 ringtones so that users won’t lose them permanently after wrong deleting operation. For another, transferring iPhone 5 ringtones to computer makes it possible to share those ringtones with friends. However, iPhone 5 is not a device that will make the transference of ringtones from iPhone 5 to computer an easy task. To manage the transference of iPhone 5 ringtones, users need to refer to third-party apps. Therefore, this post will introduce two apps to help users transfer ringtones from iPhone 5 to computer.
Method One: Sync with iTunes
As a professional iPhone transfer recommended by Apple, iTunes enables users to manage data transference between iPhone 5 and computer via synchronization. Though it can be employed to manage the transference process of ringtones from iPhone 5 to computer, iTunes has posed too many limitations to the transference process. Only iPhone 5 ringtones purchased from iTunes Store can be involved in the transference process if they are still on sales in iTunes Store. Therefore, users need to figure out other ways to transfer those free iPhone 5 ringtones to computer.
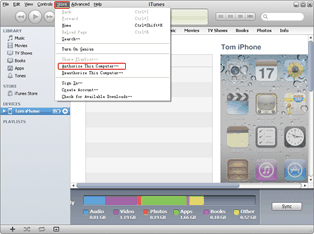
Authorize the computer
Download and launch the latest iTunes to make sure iPhone 5 can be recognized. Then connect the computer with iPhone 5, open iTunes and choose “Authorize This Computer…” in the drop-down menu of “Store button“.
Add Tones tab
Click “Edit” button and then choose “Preference” option in the drop-down menu to enter into General Preference panel. Then check “Tones” box in the panel and click “OK” button. Then Tones tab will be shown in the drop-down menu of “LIBRARY“.
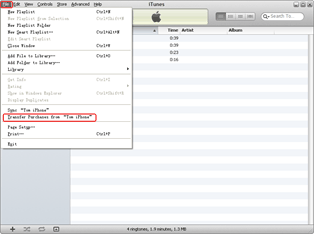
Back up the ringtones
Click “File” button and then choose “Transfer Purchases from xxx” in the drop-down menu to start the ringtone transference from iPhone 5 to computer. Then all the purchases including movies, songs and ringtones will be backed up. To locate the transferred ringtones, choose them, right click the mouse and select “Show in Windows Explorer” in the drop-down menu.
Method Two: Transfer with Leawo iTransfer
As the best alternative to iTunes, Leawo iTransfer not only enables users to manage data transference between iPhone 5 and computer, but also among iOS devices. As a consequence, users can not only transfer ringtones from iPhone 5 to computer with Leawo iTransfer but also transfer photos from iPod to iPod. Moreover, Leawo iTransfer provides users a perfect solution to transfer those free or self-made ringtones from iPhone 5 to computer. With Leawo iTransfer, users can even select the location of the transferred iPhone 5 ringtones in the computer. However, one thing to notice is that Leawo iTransfer only works when users have installed iTunes beforehand.
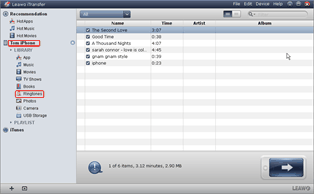
Download Leawo iTransfer
Download and launch the latest Leawo iTransfer and iTunes so that newly released iPhone 5 can be supported. Then connect the new Apple mobile with computer via USB cable.
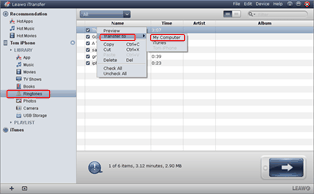
Choose iPhone 5 ringtones
Open Leawo iTransfer, click “Ringtones” option in the drop-down menu of “LIBRARY” to list all ringtones on iPhone 5. Choose those ringtones one desire to transfer from iPhone 5 to computer, then right click the mouse and select “My Computer” option in the drop-down menu of “Transfer to“.
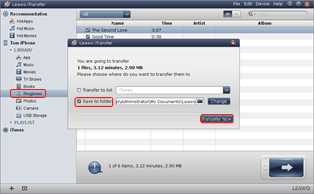
Start the transference
After all those steps, set the location of output file with “Save to folder” bar and click “Transfer Now” to start transferring ringtones from iPhone 5 to computer.
Video GuideSoftware
iTransfer 
An iTunes assistant to transfer data among iDevices, iTunes and PC.
$19.95
Platfrom: Windows 7/Vista/XP
Windows 7/Vista/XP