Transferring voice memos from iPhone to iTunes library is easy to be done, when people sync their iPhone with iTunes music library, they can check “Include Voice Memos” at the bottom, and then the voice memos will be transferred to iTunes library. However, what if people want to transfer voice memos from computer to iPhone? The post provides two methods.
Method 1. Transfer Voice Memos from Computer to iPhone via iTunes
You can transfer voice memos from computer to iPhone with iTunes as well. Syncing iTunes music library to new iPhone will also bring these voice memos back to your Recorder app in your new iPhone.
When you sync your iPhone with iTunes music library, you may want to pay attention to the playlists you sync. If you only check one playlist before syncing with iPhone, you’ll only get the songs from that playlist to your iPhone. Therefore, if you only want to transfer voice memos from computer to iPhone without messing up with the music files in your iPhone Music app, you’d better take advantage of the third-party iPhone transfer software to finish the task.
Method 2. Transfer Voice Memos from Computer to iPhone via Leawo iTransfer
Among the iPhone transfer programs, Leawo iTransfer is regarded as one of the best. This software is used for transferring files among iOS device, iTunes and computers, and it allows users to transfer various kinds of files with ease. The following guidance will show you how to transfer voice memos from computer to iPhone, and you can free download the software to have a try.
Step 1. Run Leawo iTransfer on PC and connect iPhone to computer with USB cable.

Step 2. Click the name of iPhone and choose Music library in the left sidebar. Then the songs in your iPhone will display in the right part.
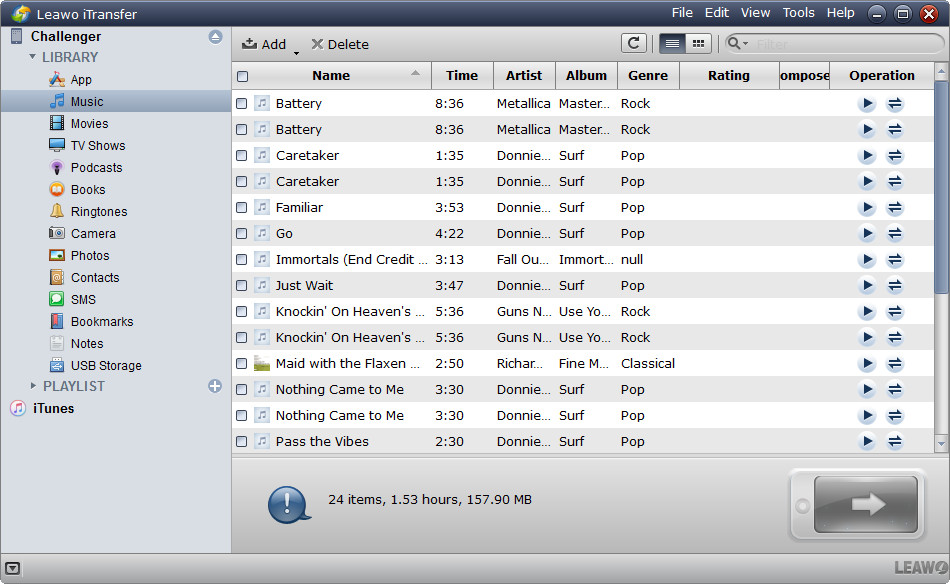
Step 3. Click the Add button at the top middle to add the voice memos from your computer. Select the voice memos from your computer and click Open to start transferring voice memos from computer to iPhone.
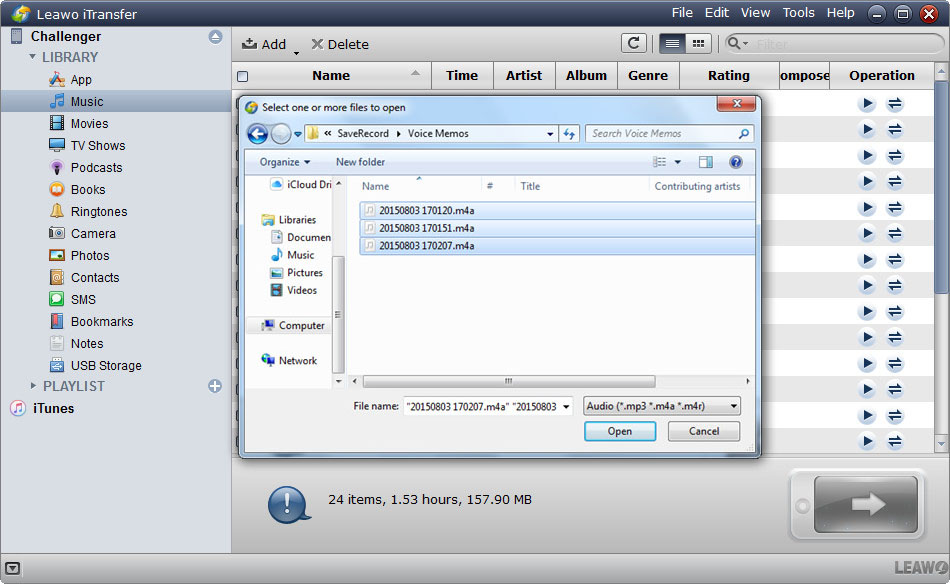
Then Leawo iTransfer will start transferring voice memos from computer to iPhone immediately. When the transfer finishes, you will get the voice memos in your iPhone Music app, and you can play them on your iPhone easily. Leawo iTransfer can’t get access to the iPhone recorder app, so it won’t transfer the voice memos to your iPhone Recorder app.





























