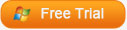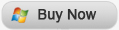Like many iPhone users, I always wondering what I can do with the 32GB storage space of my iPhone 5. Even after installing many apps, I still have a lot of space left. Although I have a lot of photos and songs in my iPhone, I would like only to keep my favorites and transfer others to computer, so I do want to make use of the storage space in my iPhone.
Once attending in a class, I found out what the iPhone storage space could be used for. I can use iPhone as USB drive and put the PowerPoint files I want in my iPhone and then watch it. Why do I want to use iPhone as flash drive instead of the portable hard disk? Because I’m not that careful guy and I always forget to take the USB drive with me, so every time when I’m not able to have the professors’ PowerPoint lectures, I would get rather upset. Using iPhone as USB drive is absolutely a good solution for me.
But how to use iPhone as flash drive? As Apple doesn’t bring any goody to iPhone files’ management, it’s impossible for me to convert iPhone into a flash drive directly. So I should rely on the third party software. I believe that Leawo iTransfer is the best software on this issue. It is multifunctional, not only can it transfer files among iOS devices, iTunes and PCs, but also make your iOS devices as flash drives and store any file you want without synchronization of iTunes. With this software, I finally make full use of my iPhone. Now I would love to show you how to use iPhone as flash drive.
Click to download Leawo iTransfer:

Full Guide
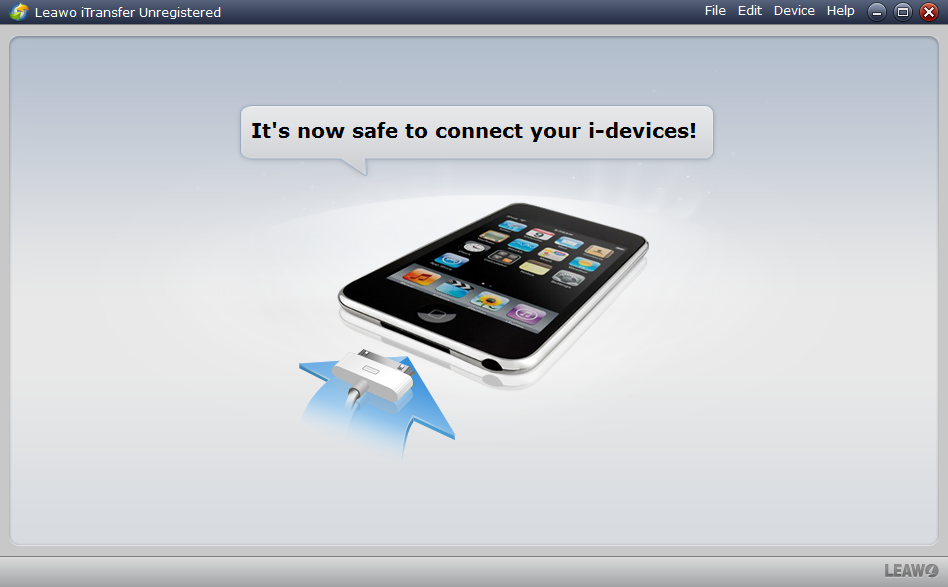
Connect iPhone to Computer
After installing Leawo iTransfer, run the software and connect your iPhone to it. The software will automatically scan your iPhone and show your iPhone library in the software’s window.
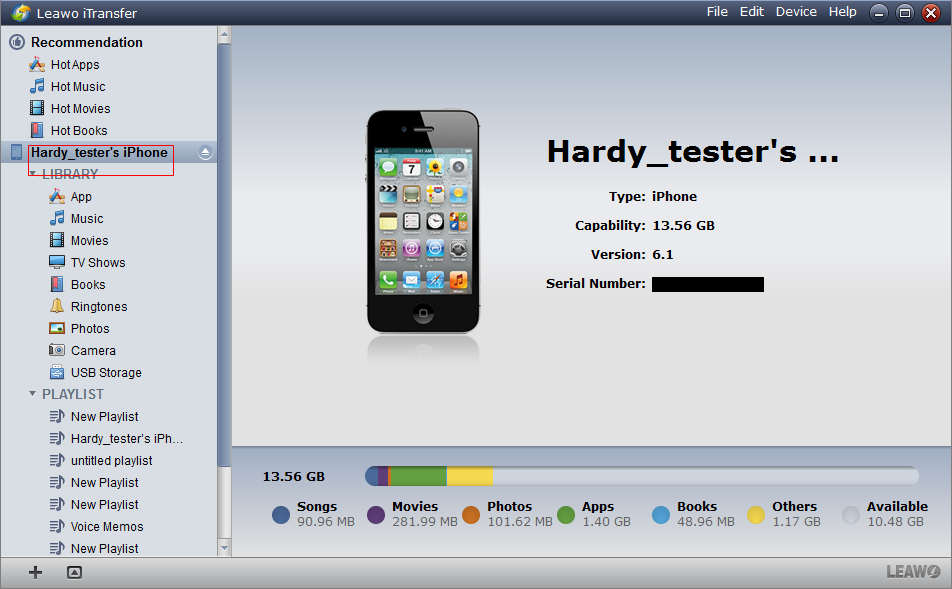
Check the Storage Space
After scanning, your iPhone’s name will show on the left of the software’s window, click your iPhone’s name and check out how much space can you use.
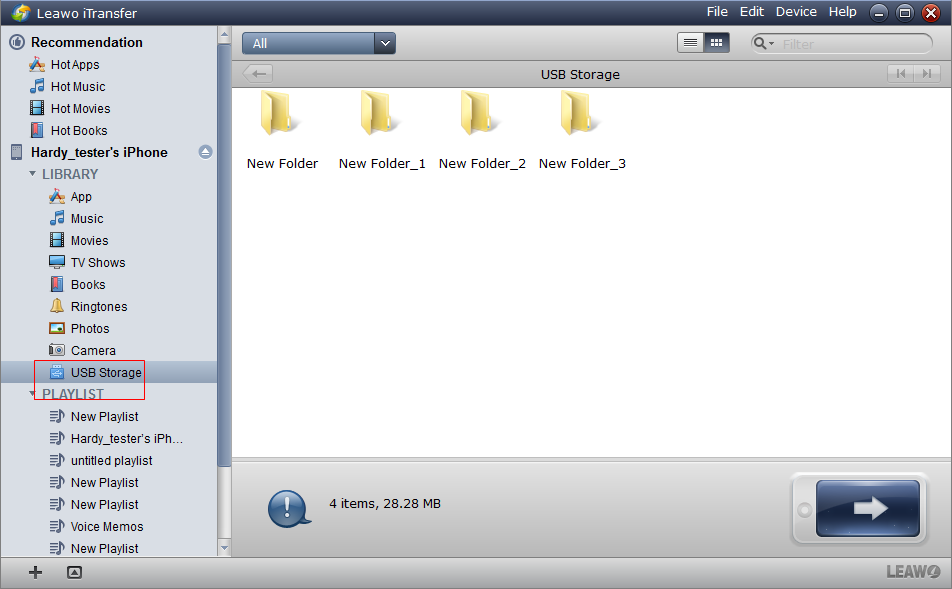
Find the USB Storage
At the bottom of “LIBRARY”, you are able to find “USB Storage”. It is the location that you can put any file in. Even the format is not supported in your iPhone, you are able to store the file in it.
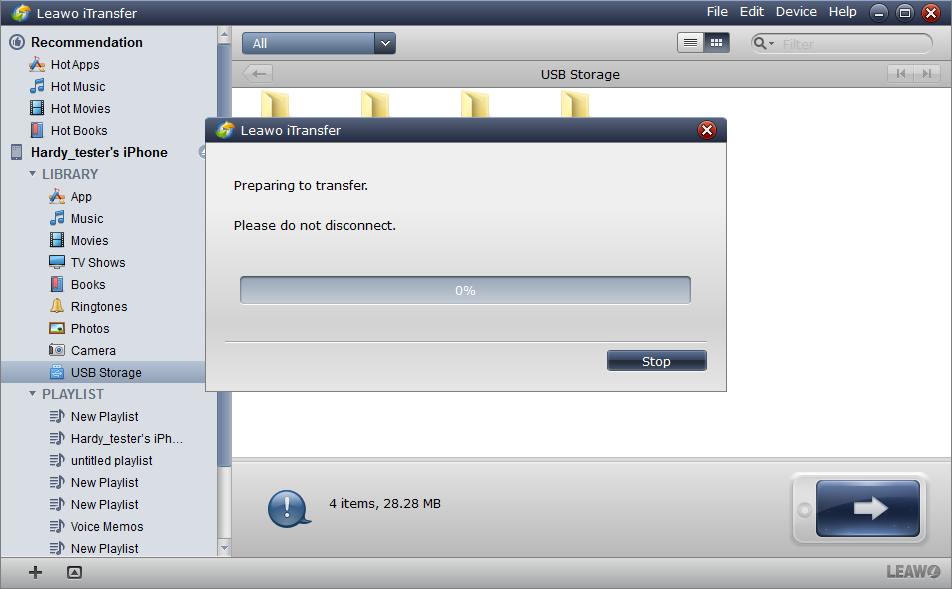
Drag/drop to Save Files
Drag/drop the files into the window of the software, you’ll find that a dialog comes out to show you the percentage of the transfer process. If you have a lot of files to save, it may take a while. When the transfer finish, you will find the files in your iPhone.
This software does help me a lot, and I can use my iPhone as flash drive and store many files inside. Maybe on the Internet, you are able to find many methods and much software, but I still recommend Leawo iTransfer because it’s multifunctional, power and easy to use.
Video Guide Software
iTransfer 
An iTunes assistant to transfer data among iDevices, iTunes and PC.
$19.95
Platfrom: Windows 7/Vista/XP
Windows 7/Vista/XP