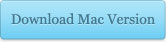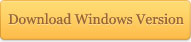If you are new owners of OS 10.8 Mountain Lion, you may soon realize that you will no longer be able to burn DVDs on Mac by using iDVD. That’s because iDVD doesn’t come with new Mac computers any more since Mac OS X 10.8 (Mountain Lion). As there is no iDVD on your new Mac or iDVD missing after upgraded to Lion, to burn any popular video format to DVD in high quality, you have to find an iDVD alternative for Mountain Lion to burn DVDs.
Leawo DVD Creator for Mac is an ideal alternative to iDVD for Mountain Lion. This iDVD replacement supports all popular video formats and includes lots of beautiful DVD menu templates. With it, you can even DIY DVD menu with buttons, colors, pictures, ingenious background and music. This widely-lauded alternative for iDVD endows you the ability to customize videos with multiple editing features (Trim, Crop, Rotate, Effect and Watermark) prior to burning task. It is the best iDVD alternative for you to burn any video to DVD on Mac. If you’re running Windows system, get iDVD Alternative for Windows: Leawo DVD Creator, which is fully compatible with Windows XP/Vista/7 and Windows 8.
Now just download thisiDVD alternative and follow the steps below to burn your video to DVD on Mac:
Step 1: Install this iDVD alternative – Leawo DVD Creator for Mac on your Mac. Start the program and click the "Add Video" icon to add your source media files to program for later burning. You are also able to drag and drop videos to the main interface directly. To burn video to DVD on Mac, you need to insert a blank DVD disc to your Mac DVD drive before burning.

Step 2: In this step, you can select any one of the imbedded 40+ templates for your output DVDs, or you can also DIY the specific DVD menus by taking advantage of the inserted menu designer.

Step 3: Click on the big "Burn to DVD" icon on the base-right part of this Mac DVD converter software, and then you will enter into "Burning Settings" panel. You can fulfill some burning stuffs concerning burning video to DVD disc, ISO file or DVD folder, volume label, destination for output, TV standard and video size.

Step 4: Start to burn video to DVD on Mac by clicking on the "Burn Now" button in the previous "Burning Settings" interface, and you will observe the real-time burning process in the pop-up burning interface.

If you like, you can also carry out some video customization via clicking Edit>Media Edit. In the pop-up "Edit" panel, you can trim video to a suitable duration, crop video to the fittest size, rotate video to the right angle, adjust video brightness, contrast, saturation and volume, and add image or text watermark as signature.
You May Also Interest in
No related article