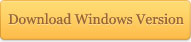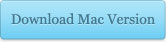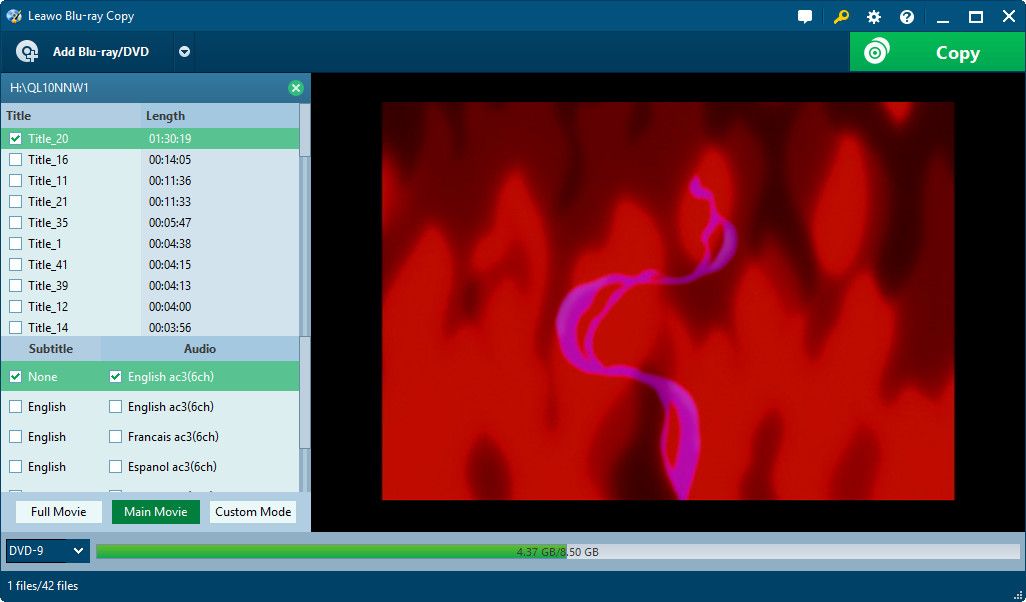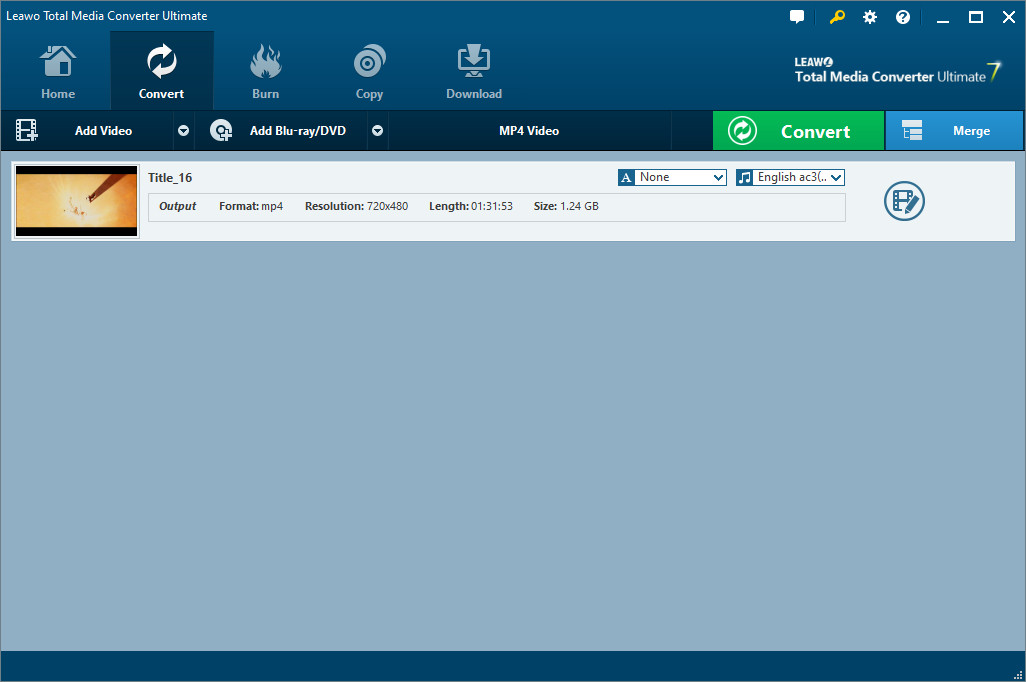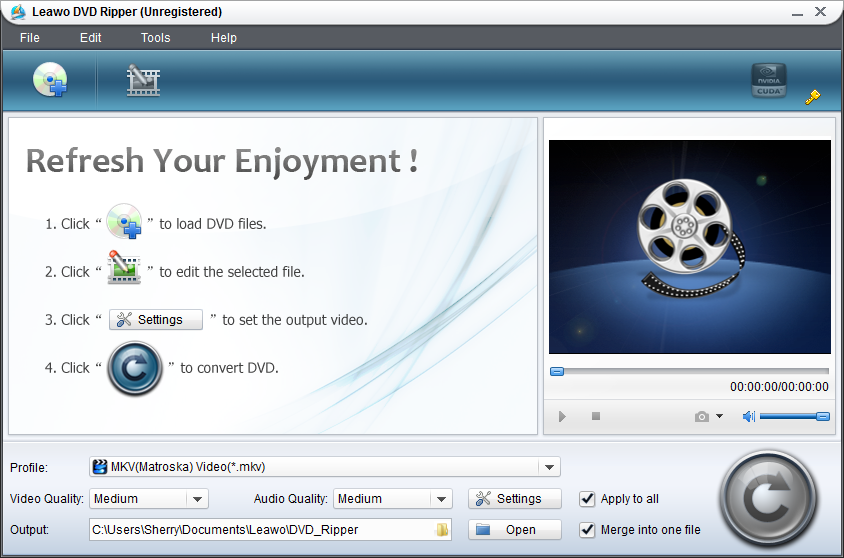You can watch videos on your tablet, smartphone or other portable media players easily, right? But since none of those gadgets have optical drive, you can’t put any of your DVDs onto them. So what should you do if eager to watch those favorite DVD movies on your portable devices on the go? Ripping the DVD is no doubt the sole way.
Ripping DVD seems like a complicated task, but it’s actually pretty simple if you turn to a piece of good DVD ripping software. There are loads of programs available to help you do the DVD ripping task, but I bet you favorite program is the HandBrake. Such completely free DVD ripper software has won a high reputation and possibly has already won your heart. Now I will guide you through the steps of using handBrake to rip DVD. Follow me.
Part 1: How to Rip a DVD with HandBrake?
Download and Install HandBrake for Windows
Make HandBrake downloaded and installed on your Win computer. You can head to HandBrake’s homepage to get HandBrake for Windows. The default interface of HandBrake can be seen as below.
Note: HandBrake has no support for encrypted DVDs. So if you are looking for ripping a copy protected DVD, you can turn to the Part 2 of this post.
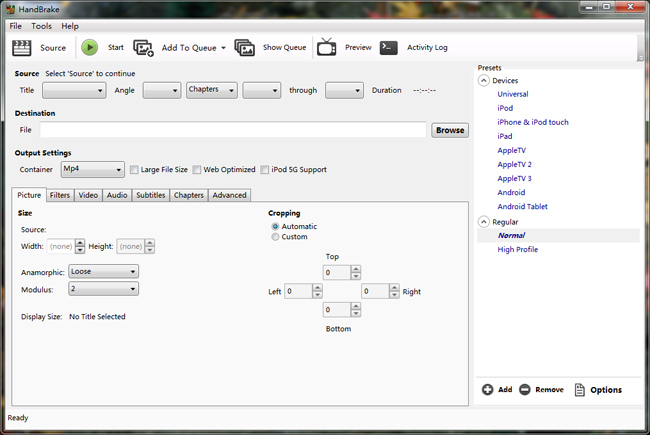
Load DVD Movies
After launching HandBrake, you can open the drop-down menu of "Source", then click "Open Folder" option to load DVD movie from computer hard drive. If you want to load DVD movie from disc, please make the disc inserted into computer DVD drive firstly then click "Source" button to do the disc loading.
Tips:
When handbrake finishes the DVD loading, you can click "Title" drop-down button under "Source" section to choose the title you want to rip. If you hope to rip the main movie, just select the title with the longest run time. Otherwise, you might end up with a rip of the preview or the DVD menu, but not the actual movie. Generally, the program will select the main movie for output by default.
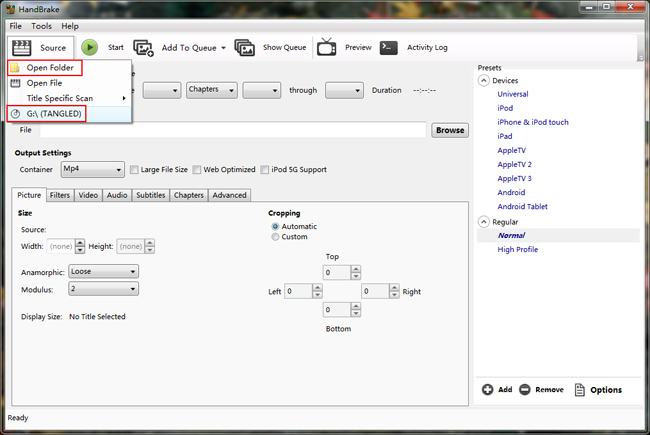
Set Output Destination
Under "Destination" option, you can click "Browse" button to navigate to where you want to save the output file, and meanwhile type in a file name in the pop-up menu. Then, click "OK".
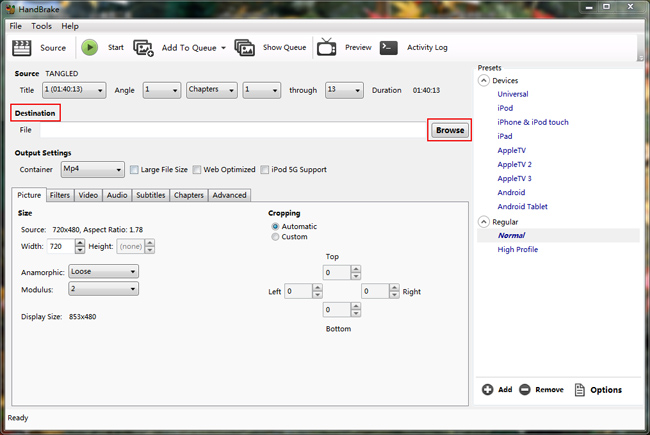
Choose Output Profile
Under "Output Settings" section, you can choose desired output format (MP4 or MKV) from "Container" box. If needed, you can do some settings under "Picture", "Filters", "Video", "Audio", "Subtitles", "Chapters" and "Advanced" sections.
Tips:
HandBrake offers some handy presets on the right side of the main interface.
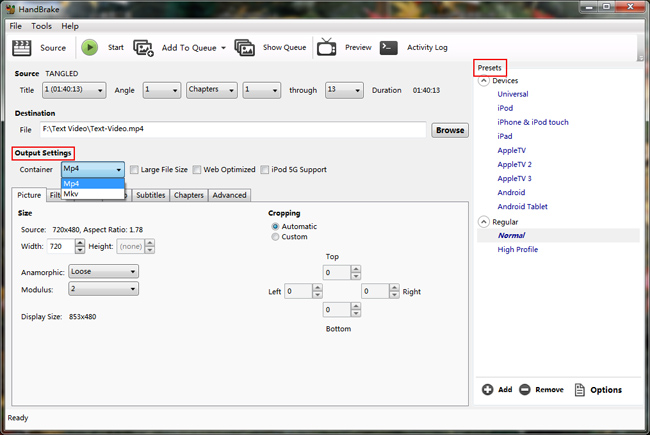
Rip DVD with HandBrake
When done with all settings, you can click "Start" button on program top menu bar to start to convert DVD with HandBrake. Then full process of ripping DVD with HandBrake can be checked at the bottom of program interface.
The conversion time depends on your original video length, output video settings, you CPU, etc. During the conversion, you can stop or pause the process at any time you like. After the conversion, Handbrake will show you a window saying that your Handbrake queue is done.
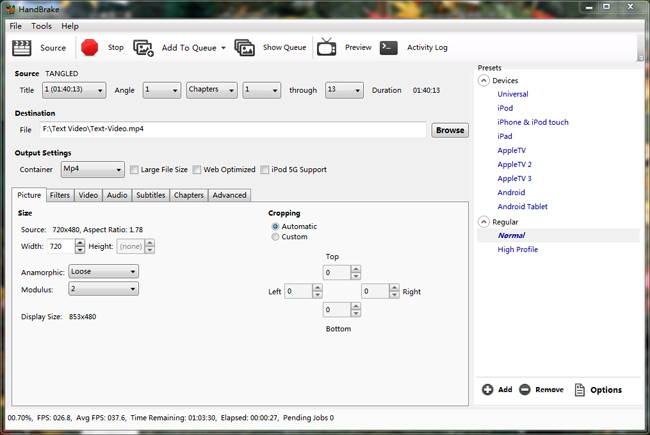
Part 2: Rip DVD with HandBrake Alternative: More Functions and Easier
Let’s fact it! HandBrake is a pretty great program for DVD ripping. But many people, especially those newbie for DVD ripping, complain that it’s quite complex to rip DVD with HandBrake. Plus, the program comes with some disadvantages. For example, it has no support for ripping copy protected DVD. Its output video formats are limited to MKV and MP4. Its DVD editing function are very limited.
So if you want a more powerful DVD ripper software with a much friendlier user interface, you can take a try on Leawo DVD Ripper. The program could help you rip DVD to video and audio in 180+ formats, like MP4, MKV, FLV, MOV, WMV, AVI, 3GP, 3G2, etc. No matter the source DVD is commercial or non-commercial, Leawo DVD Ripper could rip it with ease. Besides, the program provides rich editing features for you to get the best overall video effect. It even allows you to convert 2D DVD to 3D movie for vivid 3D enjoyment. Leawo DVD Ripper also provides a short how-to guide on program main interface to keep the confusing choices to a minimum. A range of output presets make Blu-ray ripping just a breeze.
By the way, there is also a Mac version of DVD ripper specially designed for Mac users.
You can check here to know how to rip DVD with Leawo DVD Ripper.