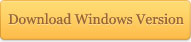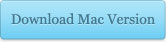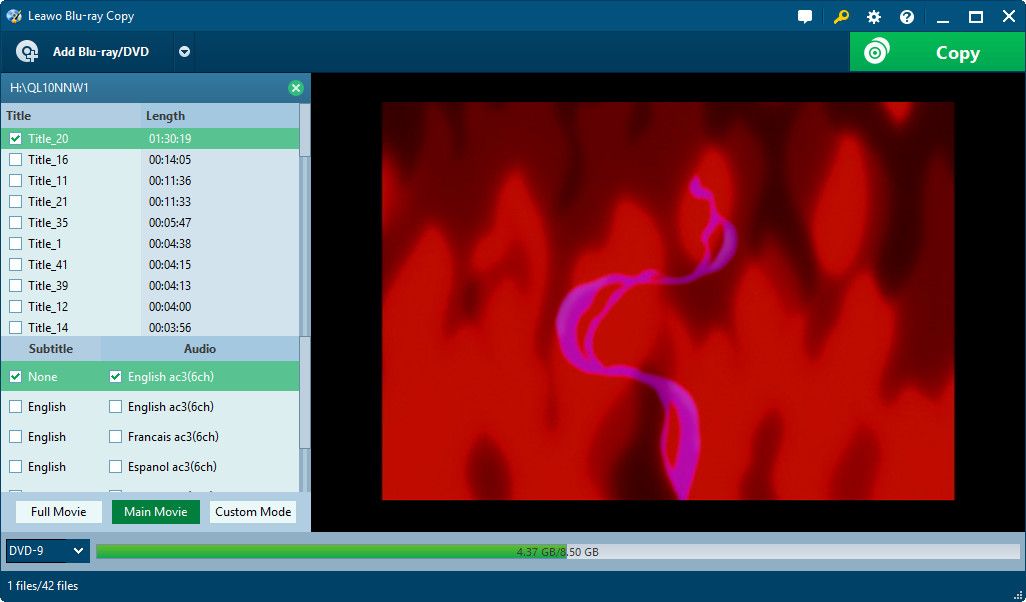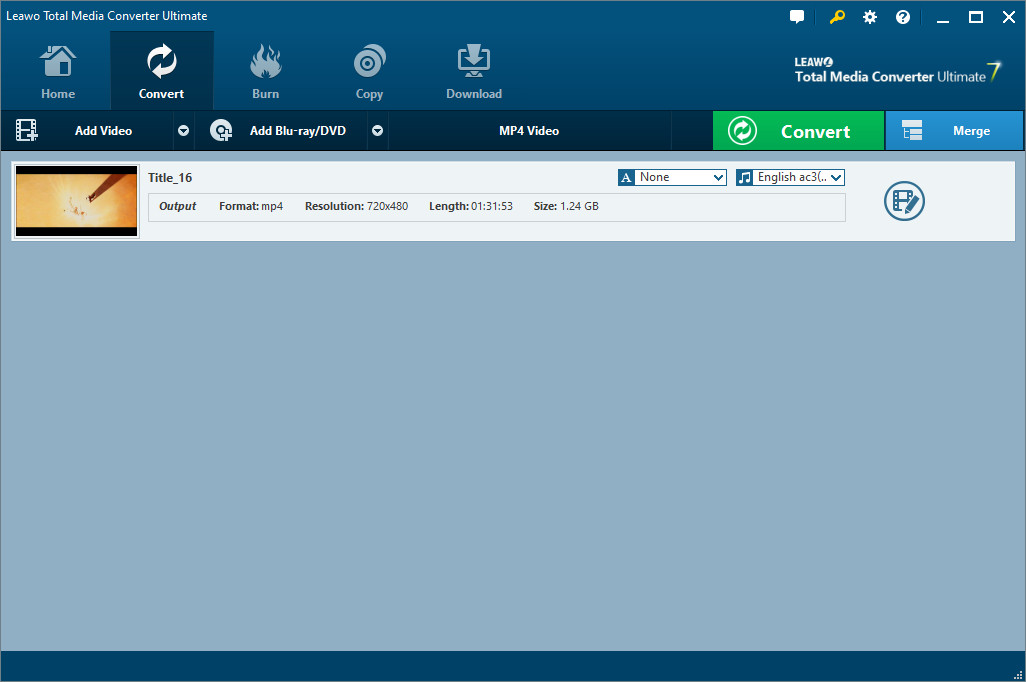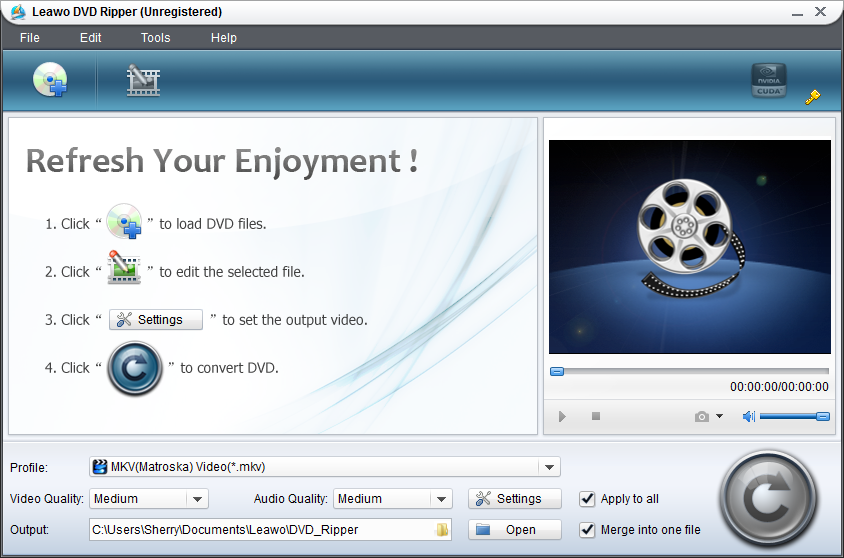Have collected loads of DVD discs and want to enjoy them on your portable devices on the go? Or want to upload them to the internet to share with more people? Or even want to clean up some physical discs but keep your films and TV shows on your computer hard drive? Well, you need to rip the DVDs with a DVD ripping software.
Actually there are plenty of great DVD rippers available to help you along. They rip the DVD to common video so that you can play DVD movies on any device you choose, whenever you choose to watch them. VLC Media Player is one of them.

VLC Media Player is one of the most versatile media players ever. What it lacks in looks it makes up for in functionality. It can read nearly all major formats of video and audio (DVD format also included), and much more than that, it can rip DVDs. For people wondering how to rip DVD with VLC, I will give you the answer here. The process is pretty simple, and you will save much money on buying those expensive DVD ripping software once familiar with the ripping process.
Part 1: How to convert DVD with VLC?
Step 1: Firstly, make sure you have VLC installed. If not, please go to VLC official website to download and install it on your Win computer. Then launch the program.
Step 2: Open VLC Media Player, then click "Media" on program menu bar and select "Convert/Save". A new menu – Open Media will pop up.
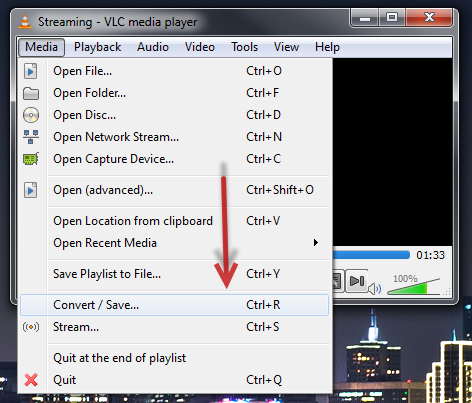
Step 3:Choose the "Disc" tab in "Open Media" window. Make sure "DVD" is selected under "DVD selection" and "Disc Device" points to the optical drive with the DVD. You can check "No disc menus" box to skip those unwanted DVD menus. If needed, you can go to the "Starting Position" and "Audio and Subtitles" sections to do settings including Title, Chapter, Audio track, and Subtitle track.
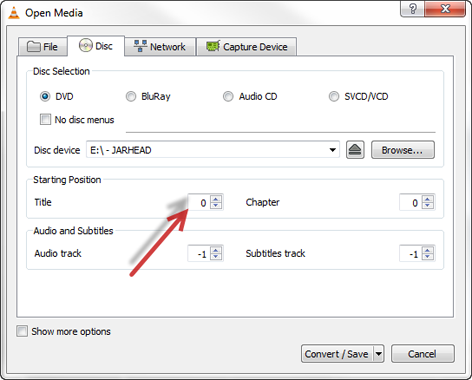
Step 4: After choosing the "Convert/Save" button on "Disc" tab, you will see below "Convert" window. Under "Destination", you can set the name and output location for the ripped DVDs. When doing this, just make sure the file extension is right – ".ogg" or ".mp4". Under "Settings > Profile", you can choose the video codec for your output video. You can even adjust specific settings for video and overlay subtitles on your ripped file, just via clicking the edit button beside the profile option.
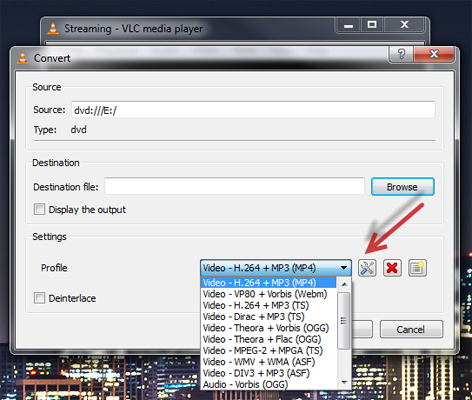
Step 5: When done with all settings, you can hit "Start" button to start ripping DVD with VLC. While the DVD is being ripped you will see a progress count in the main UI. The amount of time it takes will depend on the file format and size of the DVD but it will take a while no matter what. After the ripping, you can get MP4 or OGG files and can play them on your portable devices.
Part 2: VLC alternative to rip DVD without any limitations
Yes, I should admit that VLC Media Player comes with powerful ability to rip DVD. But it still has some drawbacks. For instance, the supported output formats are limited, and sometimes it can’t recognize copy protected DVD and fails to convert the DVD. Plus, it’s too complicated for a newbie to rip DVD with VLC Media Player. Unser such an occasion, right here I share with you a more easier-to-use and friendlier DVD ripper software – Leawo DVD Ripper. (BTW, there is also a Mac version of DVD ripper specially designed for Mac users.)
Leawo DVD Ripper could rip DVD to video in all popular formats like AVI, WMV, FLV, MPG, MOV, MKV, etc. Besides, it allows you to convert 2D DVD to 3D movie for life-like 3D movie enjoyment. Its built-in editor even allows you to trim, crop, apply special effects and watermark to DVD movie. What’s more, you can finish the DVD ripping process with only three simple steps: Load DVD, choose an output format and start the ripping process. Leawo DVD Ripper has a quite neat and well-designed interface. So even though you are a newbie for DVD ripping, you could also easily experience the satisfaction of ripping DVDs.
Want to rip DVD to video in more formats? Want to rip audio from DVD? Want to rip more copy protected DVD? Just cast aside VLC and turn to Leawo DVD Ripper.