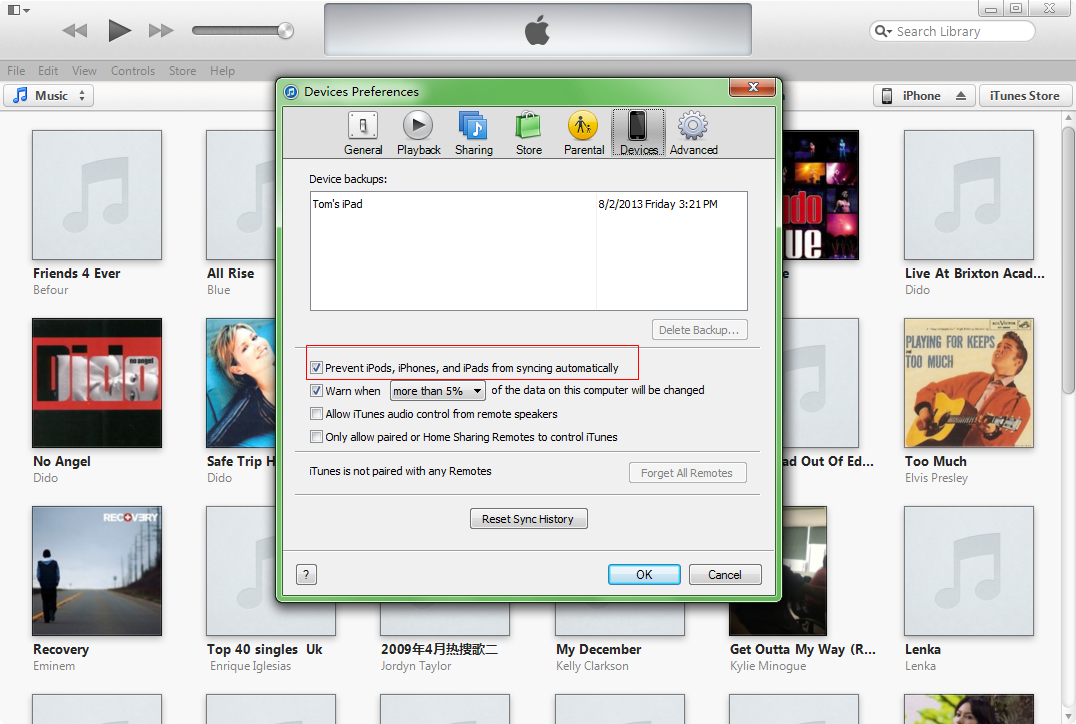When it comes to “iPhone won’t sync”, I believe in most situations, this refers to that the iPhone won’t sync with iTunes, because this is now a universal problem among the iPhone users. Why iPhone won’t sync with iTunes? The reasons can be various and complicated. This post aims at providing some easy and simple methods to solve the “iPhone won’t sync” problems.
As is known, iTunes now is in the version of 11.0, so when you find your iPhone won’t sync with iTunes, have you ever check for the iTunes update? If not, just update iTunes and try the iPhone sync again, it may work. It seems that many iPhone users just forget this easiest method to fix iTunes and make it work again.
Try Re-authorizing the iTunes & the computer as well. This is another easy method, and it sometimes brings iTunes back to life. The following image shows how to re-authorize the iTunes & the computer.
Find another PC and authorize it then give a try. You are allowed to authorize up to 5 PCs to use iTunes. So using another computer to check whether iTunes works or not. The authorizing image is just like above.
Reinstall iTunes. Well, if iTunes still makes no response, you may want to try this one. But just uninstall iTunes is not enough, the leftovers like Bounjor, Apple Application Support, Apple Mobile Device Support and Apple Software Update and so on. Then reinstall iTunes and plug your iPhone into iTunes to see whether your iTunes works or not.
Of course, your iPhone may be another source of the “iPhone won’t sync” problems. Is your iPhone a jailbroken one? If it is, have you tried reboot or reset iPhone? You may lose some data after rebooting or resetting your iPhone, but if your iPhone can work with iTunes again, you may be able to find the data back. You will have to take risks if you want to jailbreak an iPhone, so backing up iPhone is absolutely necessary before jailbreaking it.
If you are using an iPhone without jailbreaking, have you changed the USB cable for another try? It is a small thing that most iPhone users ignore. This situation may occurs, when you connect your iPhone to computer with a USB cable, the iPhone does get charged, but the computer can’t read it as an external disk, so does your iTunes. Therefore, you can check the USB cable when you don’t think neither your iPhone nor iTunes are wrong.
The methods above are just simple ones. Many iPhone users come up with the sync problems when syncing or backing up their iPhones to computer with iTunes. iTunes does “see” the iPhone but just reject to sync files. For this situation, you can click “Edit > Preferences > Devices> Prevent iPhones, iPods and iPads from syncing automatically”, then plug your iPhone to iTunes again and give it a try.
And other annoying syncing problems like “iTunes cannot read iPhone data at all”, “Syncing process won’t finish in iTunes” and so on. For these specific problems, I suppose you to give a try to some iTunes alternatives to do you a favor. These pieces of software are not to instead of iTunes, all they want to do is to help iPhone, iPad and iPod users to back up their iDevices easily without iTunes. I would like to share two pieces of software with you for syncing iPhone to computer.
Leawo iTransfer is used for transferring videos, audios, ringtones, ebooks and apps and so on among iOS devices, iTunes and PCs. Users are not only allowed to transfer the purchases from iTunes, but also the files from other sources. The following will show you how to transfer backup iPhone music to computer with Leawo iTransfer.
Download Leawo iTransfer and try it for free:
Step 1. Run the iTransfer on the computer and connect iPhone. Choose the Music Library in the software and click the transfer button to get to the transfer settings.
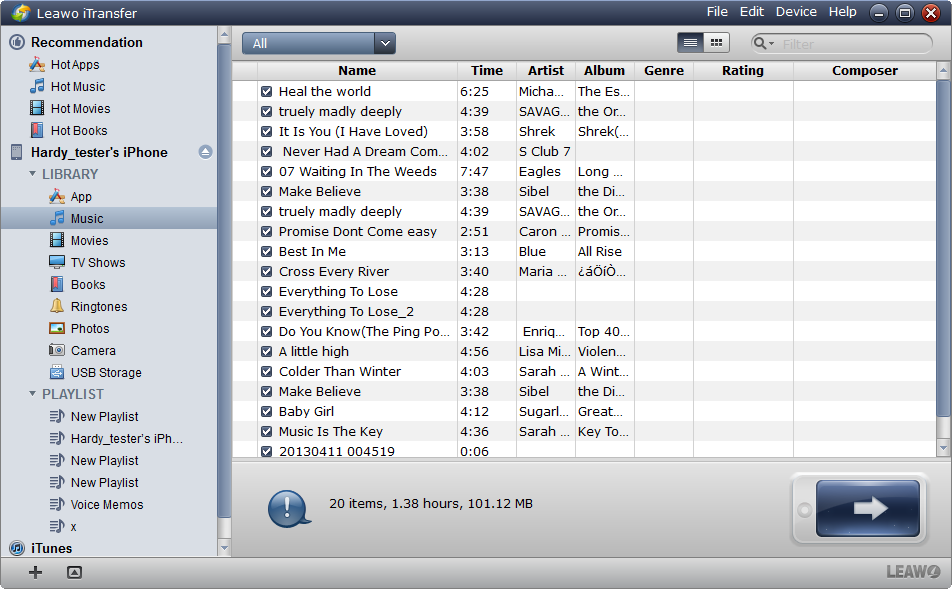
Step 2. Choose a folder for your iPhone music backups. Click “Transfer Now” to get started.
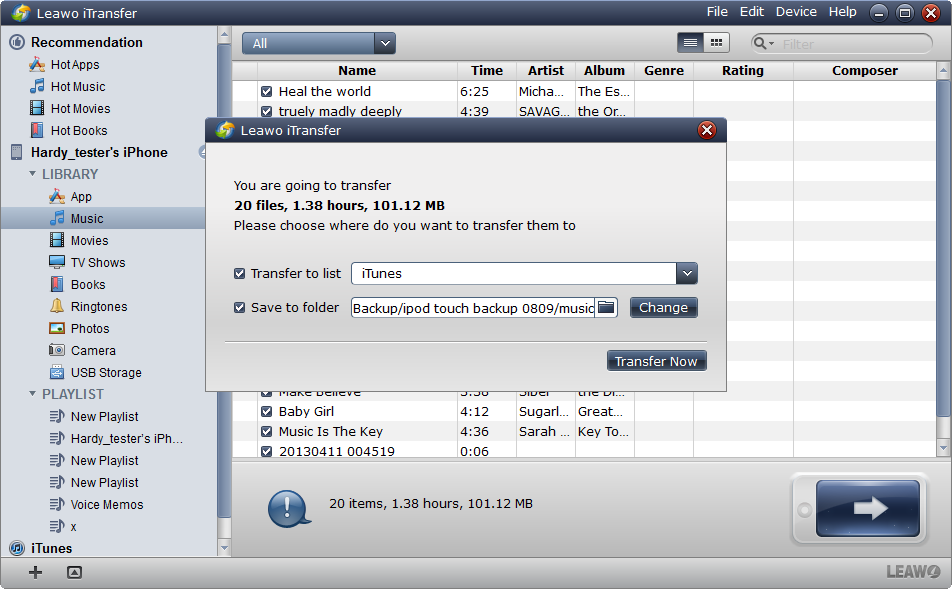
Step 3. The Transfer will be fast and stable. When the transfer is finished, the music files will be duplicated to the target folder.
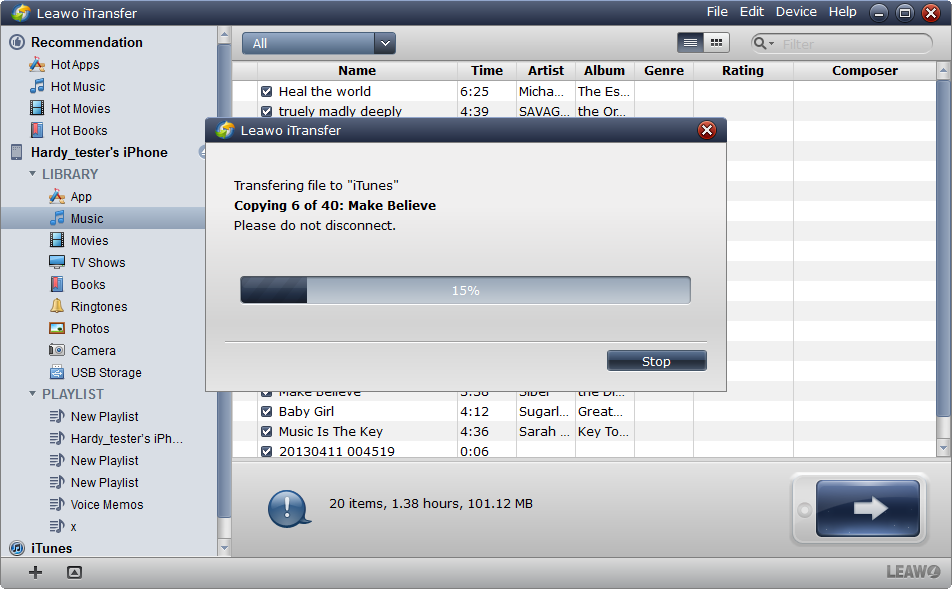
With Leawo iTransfer, you are able to sync iPhone files to computer when iTunes doesn’t work for you. Of course, you can sync iPhone files to iTunes as well. In the transfer settings, you are allowed to check the “Transfer to List” and the files will be transferred to iTunes.
If you want to sync iPhone contacts, voice memos, calendar, messages to computer, the Leawo iOS Data Recovery is ready to help. The following guidance will show you how to sync iPhone contacts to computer with Leawo iOS Data Recovery.
Download Leawo iOS Data Recovery and Try it for Free:
Step 1. Run the software and connect iPhone to computer with the USB cable. Click “Start” and the software will detect your iPhone. After detecting, the software will show the files in your iPhone on the left side.
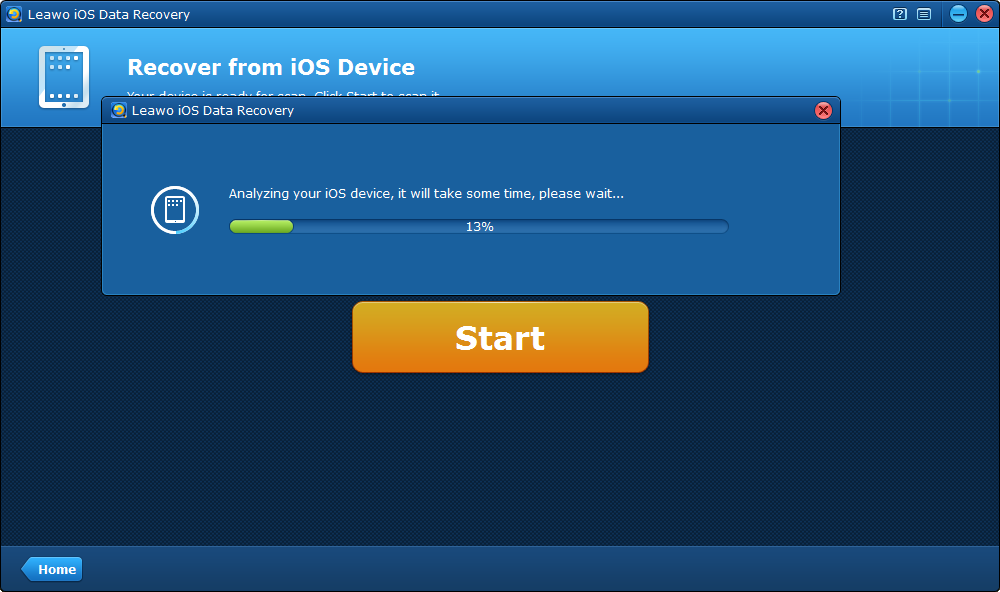
Step 2. Choose Contacts and check the ones you want to sync to computer. Click “Recover” then choose the target folder for the backup of contacts on your computer. Click “Go” and the sync process will begin.
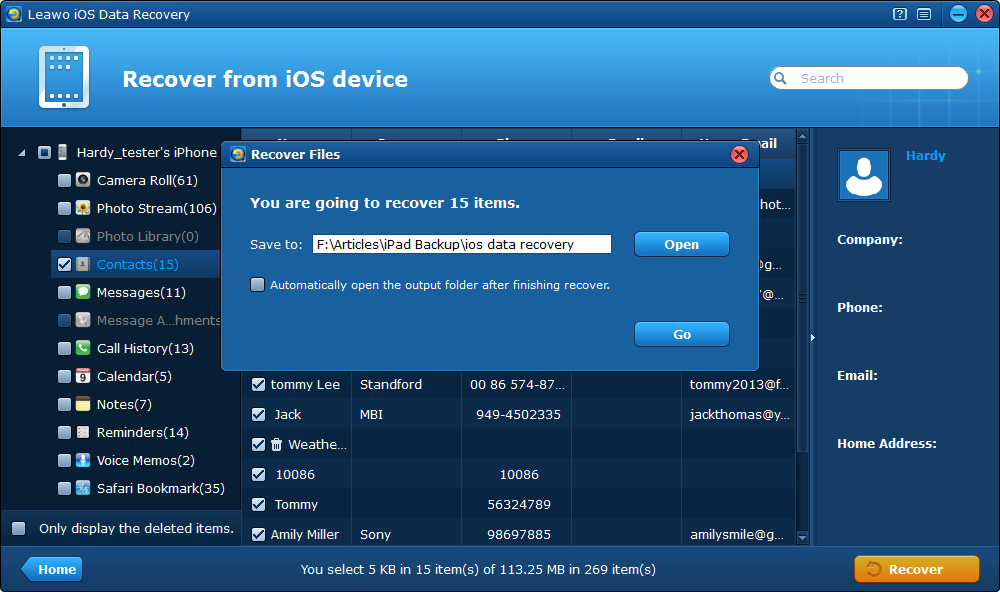
Step 3. The iPhone contact sync process will not last long. You will find the contacts in the target folder.
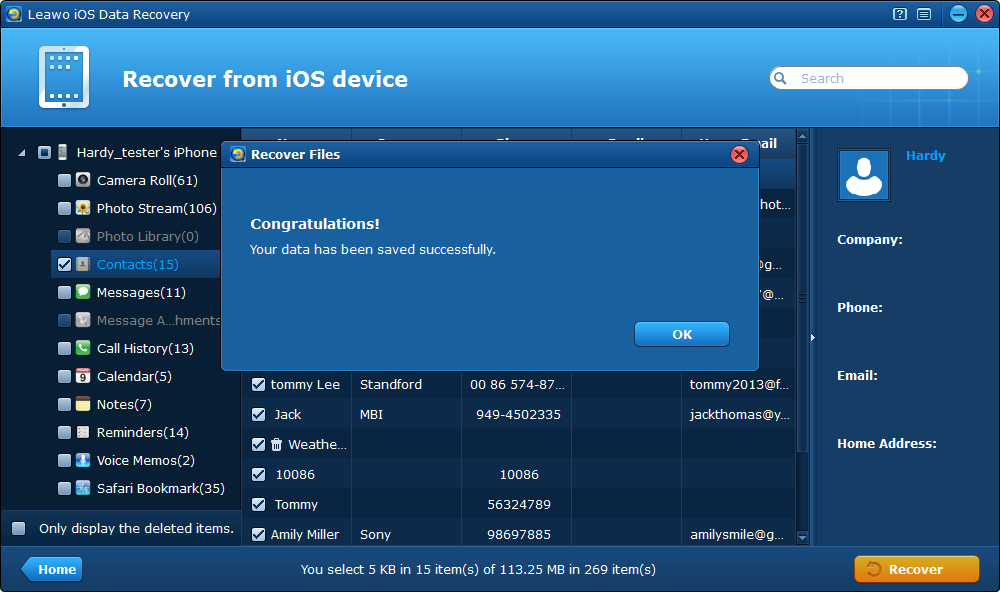
These two pieces of software aim at helping iDevices users to sync iPhone, iPad and iPod with ease, so if your iOS devices won’t sync with iTunes but you are in need of backing up iPhone, iPad and iPod, you are welcome to check these iTunes alternatives out, I believe they will provide you much help.