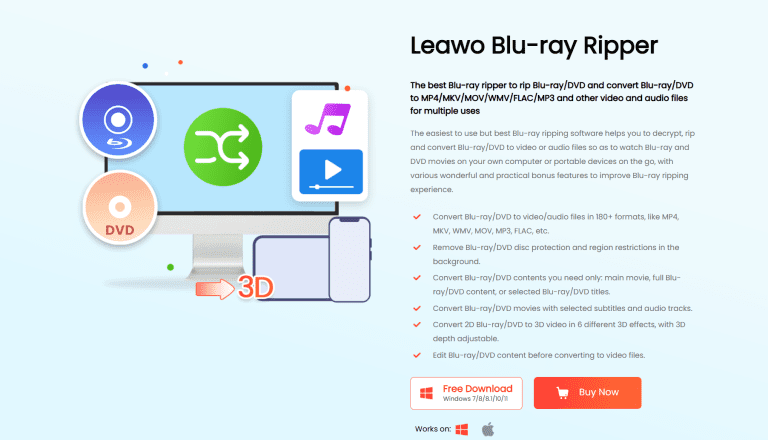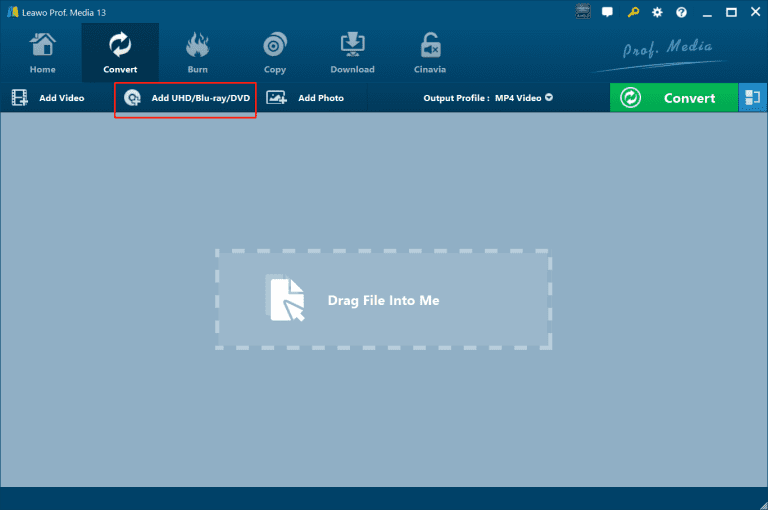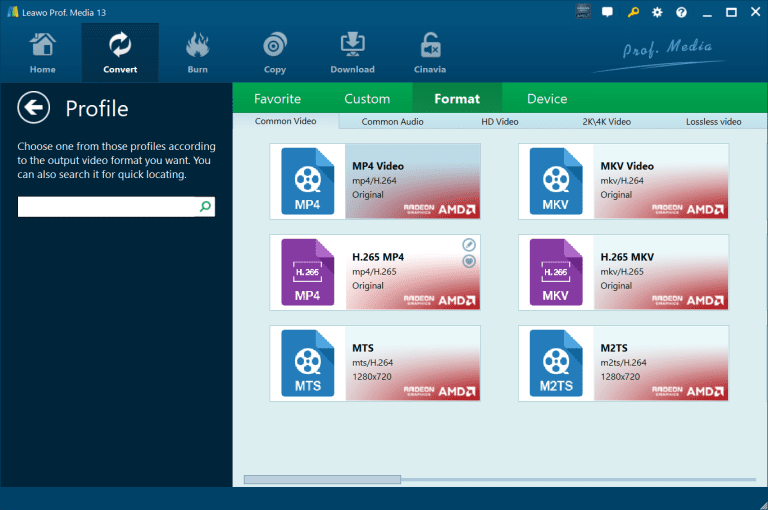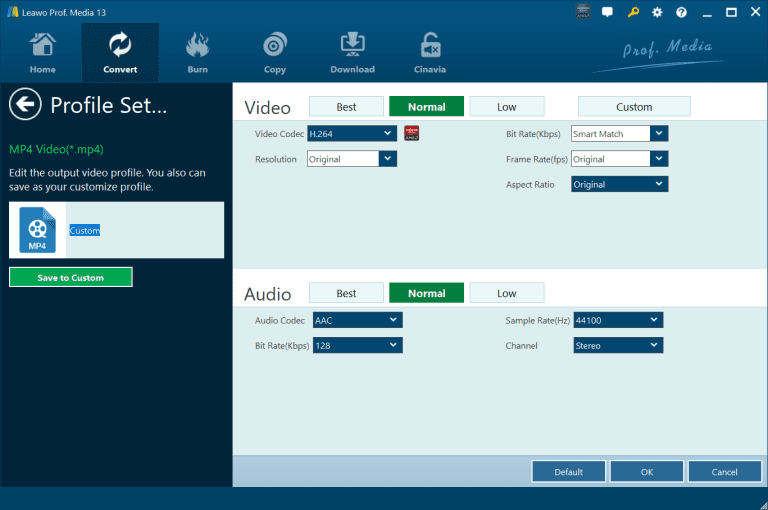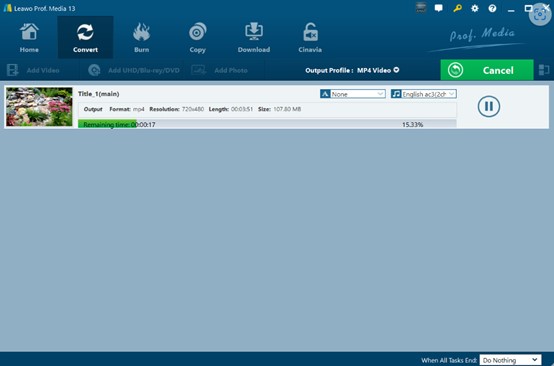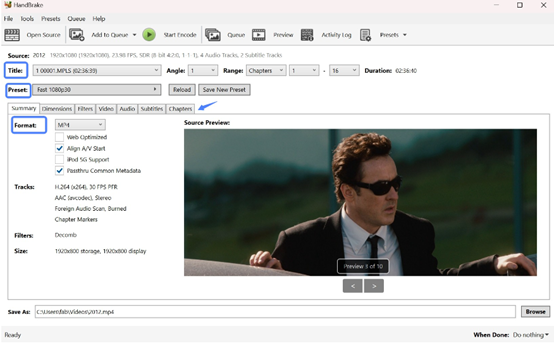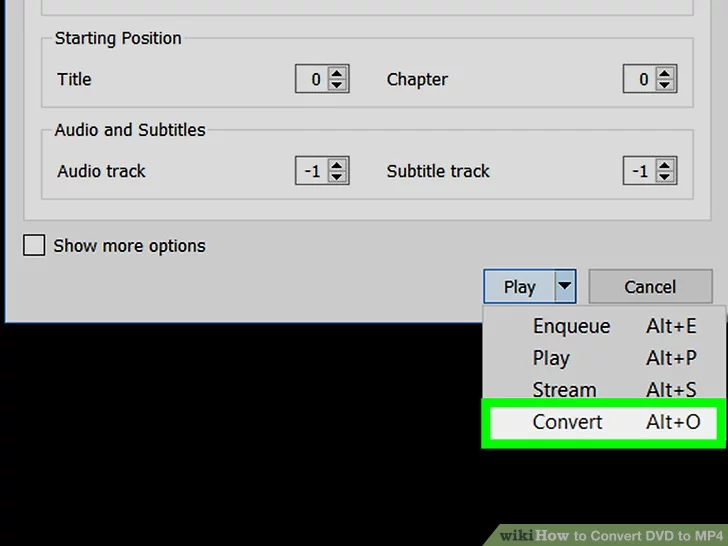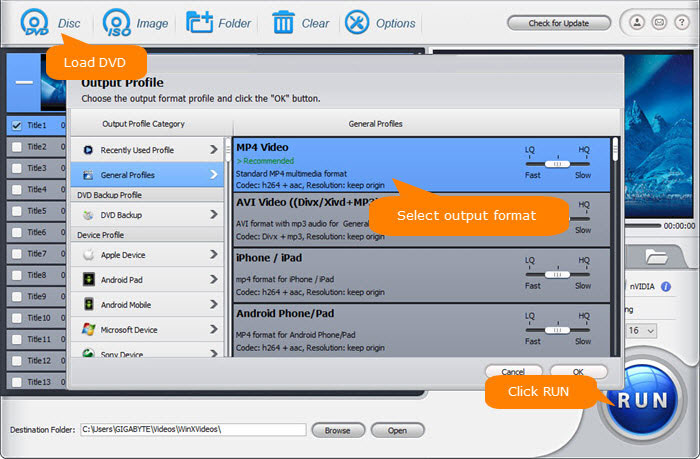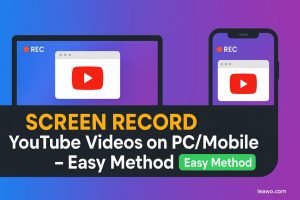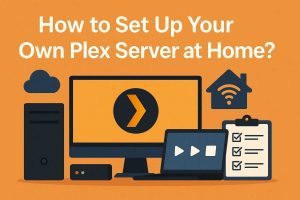Before digital technology emerged, DVDs were used to watch interesting videos. But now DVD has become obsolete. One proof is that you cannot find a DVD player or disc slot on your computer anymore. Do the DVD discs only end up on the shelf and accumulate dust? No. New technology makes it possible to convert DVDs to MP4 format, which is easier to manage and store. In this post, we will share five ways to convert DVDs to MP4. Scroll down to find more.
Outline
Part 1: 5 Ways to Convert DVD to MP4 on Mac and Windows
1. Convert DVD to MP4 with Leawo Blu-ray Ripper
Leawo Blu-ray Ripper is the first tool that comes to my mind when it comes to ripping DVD. Designed as a professional DVD converter, Leawo Blu-ray Ripper can easily convert DVD to more than 180 formats. No matter you want to convert DVD to MP4 or MKV, it can help. The versatile tool can effortlessly improve your home DVD movie experience with its smart features. For example, it supports converting common 2D DVDs to 3D videos, which can be uploaded to YouTube channels. You can also enjoy the fun of DIY with the built-in video editor. You can crip the DVD size and enhance the video effects by adjusting brightness, contrast, and saturation. To ensure a better viewing experience, you can choose the preferred subtitles and audio tracks.
Leawo Blu-ray Ripper is also known for its fast conversion, so you don’t have to spend too much time on it. Users are allowed to merge a few videos into one clip to avoid interruptions. The built-in player makes it easy for you to preview source files. Its user-friendly interface also draws lots of praise from the users.
Download and install Leawo Blu-ray Ripper from the website. Now follow the steps below to find out how to rip a DVD with Leawo.

-
Leawo Blu-ray Ripper
☉ Decrypt and rip Blu-ray/DVD discs with disc protection and region code
☉ Convert Blu-ray/DVD to MP4, MKV, AVI, MOV, FLV, and other 180+ HD/SD formats
☉ Convert Blu-ray/DVD main movie to videos for space saving
☉ Convert 2D Blu-ray/DVD movies to 3D movies with 6 different 3D effects
☉ Fast conversion with NVIDIA CUDA, AMD APP and Intel Quick Sync acceleration technologies
Step 1: Load DVD File
Kickstart the program on your computer. Under the “Convert” section, click on the “Add Blu-ray/DVD” button to load the source DVD file. Both DVD folders and discs can be loaded. Note: You could import a few DVD sources with one clip. After it is imported, select subtitles and audio tracks. You can also check the details of source DVD files and edit source DVD movies in the step.
Step 2: Set Output File
There is a drop-down button next to the “Add Blu-ray/DVD” button. Hit “Change” to select the output format. You can choose from the common formats for video and audio. To find the target format soon, you can use the Profile Search box on the left side.
Hang the mouse on the format option and you can change video and audio parameters, such as video codec, quality, bit rate, frame rate, etc.
Step 3: Start Converting
Hit “Convert” to start converting DVD to video/audio. You are required to set the output directory and after-conversion settings. The task can be canceled at any time.
2. Convert DVD to MP4 with Handbrake
HandBrake is another popular DVD converter. This free and open-source tool can rip the copy protection in the video and convert DVDs to MP4/MKV/Webm. Its batch conversion greatly saves time and improves efficiency. However, you cannot mix multiple video clips in a single video with HandBrake.
Step 1. Go to HandBrake’s download page
Open Handbrake official website with any browser to download the latest version. HandBrake is a free file converter for both Mac and PC platforms.
Step 2. Load the DVD content
Step 3. Change conversion setting
Run Handbrake on your computer. Click on the “DVD” icon on the left bar. You can then change the format and resolution based on your needs.
Step 4. Set output directory
In the bottom right corner, hit the “Browser” to set the output directory.
Step 5. Hit the “Start Encode” to initiate the process
When the process is done, you can find the videos in the preset file folder.
3. Convert DVD to MP4 with VLC Media Player
VLC Media Player is also a good DVD decoder. While it is not designed for ripping DVDs, it includes the feature. It is free, open source and easy to access. It supports playing different formats of files. The operation is relatively simple when ripping DVDS, and users do not need to set up complex Settings.
Now let’s see how to rip DVD to MP4 using VLC Media Player. First, you have to download and install the program from its official website.
Step 1. Insert the DVD disc on your computer
You can directly insert the disc into your laptop. If your device doesn’t have a disc slot, you can use an external disc reader. Then open the disc file within VLC Media Inverter by choosing “Media” > “Open disc”.
Step 2. Conversion setting
After opening the disc, switch to the “Disc” section. In the bottom-right corner, click on the drop-down menu of the Play button. In the pop-up, you can set the profile.
Step 3. Output directory setting
To set the output directory, hit the “Browser”. Choose a folder to save the output video.
Step 4. Start converting
Click on the “Start” button to move on. When the process is done, you can find the video in the preset folder.
4. Convert DVD to MP4 with WinX DVD Ripper
WinX DVD Ripper is a good DVD to mp4 converter. It does a good job of ripping even when the DVDs are copyright-protected. Apart from MP4, it supports converting DVDs to various video formats such as MP4, AVI, WMV, etc. Before using the paid version, you can try the free version first.
Now, move on to rip DVD to MP4 with WinX DVD Ripper.
Step 1: Download and install WinX DVD Ripper from the website on your computer. Then Insert the DVD into the computer.
Step 2: Run WinX DVD Ripper and hit the “Disc” button to load the DVD. You can choose “MP4” as the output format from the drop-down menu on the main interface.
Step 3: You can set the parameters for the output videos. Some basic video editing features are needed.
Step 4: Set the output directory and hit the “Run” button to start the conversion process.
5. Convert DVD to MP4 with Freemake DVD Ripper
Freemake is a free DVD to MP4 converter that enables you to rip DVDs to MP4, AVI, and MKV video files, which are easy to save and playback. You can then upload the MP4 videos to social media sites. Some basic editing features are provided. The professional DVD converter is compatible with Windows 10 and it also allows users to embed free subtitles into the movie before ripping a DVD.
Scroll down to see how to convert a DVD to mp4.
Step 1. Download Freemake DVD Ripper from the official website. Run the program on your computer and then insert a DVD into the drive.
Step 2. Choose your DVD drive containing the physical movie. Hit the +DVD button at the top and navigate to the VIDEO_TS folder.
Step 3. At the bottom of the screen, hit MP4 from the profile. You are allowed to adjust the MP4 settings.
Step 4. After that, hit the Convert button to begin the DVD to MP4 conversion.
Part 2: Compariosn Table of These Five DVD to MP4 Converters
Here is a comparison table of these five DVD to MP4 converters. You can rip a DVD to MP4 easily with these tools.
|
|
Leawo Blu-ray Ripper |
Handbrake |
VLC Media Player |
WinX DVD Ripper |
Freemake DVD Ripper |
|
Input format |
DVD /Blu-ray, disc, folder and ISO |
DVD |
DVD/CD |
DVD ISO/Folder |
DVD folder |
|
Output format |
180+ video and audio |
MP4/MKV /WebM |
MP4/MKV /AVI… |
210+ video and audio |
20+ video |
|
Decrypt DVD |
AACS, BD+ and the latest MKB protection, and CSS-DVD discs |
NO |
NO |
Most protected DVDs |
Region-coded DVD |
|
Built-in Editor |
YES |
NO |
YES |
YES |
YES |
|
Convert 2D Blu-ray/DVD to 3D |
YES |
NO |
NO |
NO |
NO |
|
Convert without quality loss |
Lossless |
NO |
NO |
Lossless |
NO |