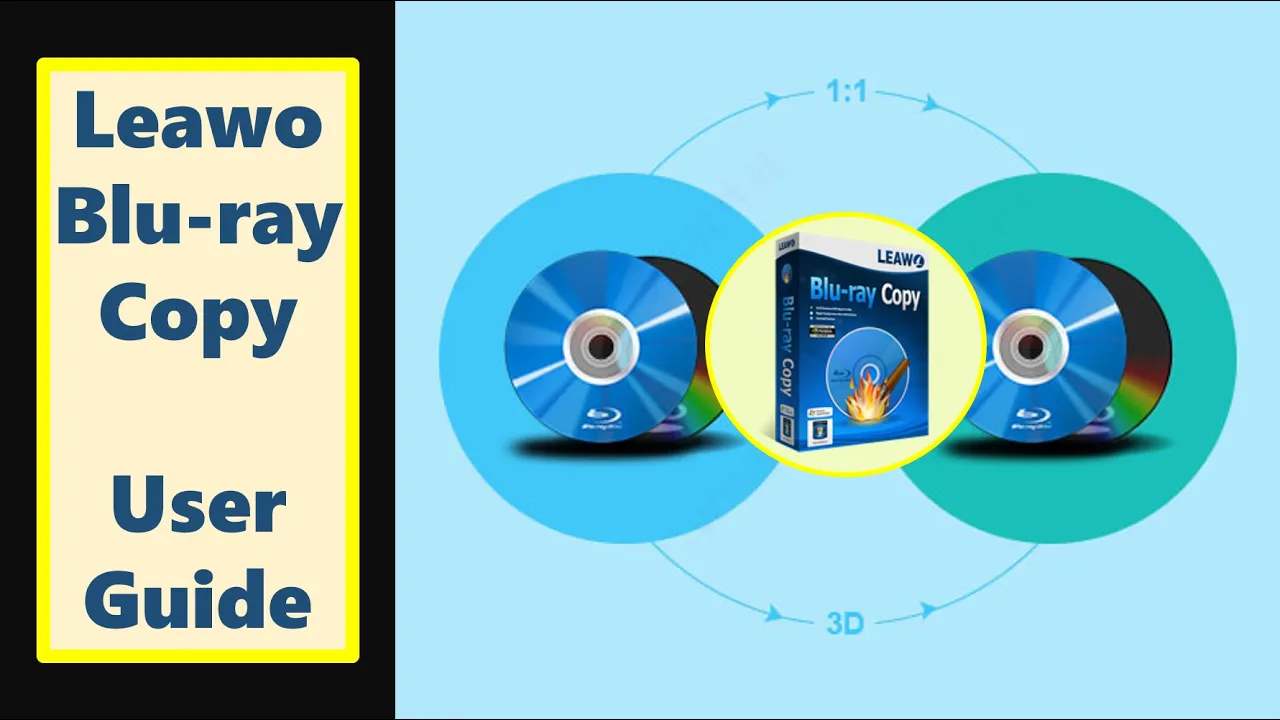- Home
- >
- Leawo DVD Copy
- Leawo DVD Copy for Mac
- >
- User Guide
Copy DVDs
Step 1 : Load Source DVD
Click "Add Blu-ray/DVD" button to load source DVD files. Also, you could click the inverted triangle button next to the “Add Blu-ray/DVD” button to select ISO file or disc loading. You can load DVD discs, DVD folders and ISO image files as you like. If you’re going to load DVD disc for copy and backup, you need to ensure your computer gets DVD drive and you have inserted DVD disc to the DVD drive.

Leawo DVD Copy offers you 3 copy modes to backup DVD movies: Full Movie, Main Movie and Custom Mode. Full Movie mode would copy and backup all things in source DVD files, Main Movie mode only backs up the longest title (generally the main movie in source DVD file), while Custom Mode allows you to select which title(s) to copy and back up. In each mode, Subtitle and Audio track could be selected for backup from source DVD file. After loading, you need to select at least one mode for backup. You could play back all loaded files with the built-in media player.
Step 2 : Backup Settings
At the bottom, select a target backup DVD type (DVD-9 or DVD-5). Then, click the green “Copy” button to call out the right side bar to do essential backup settings, including “Copy to”, “Disc Label” and “Save to”.

Step 3 : Start to Copy DVD Sources
Click bottom-right button "Start" button on the right side bar to begin to copy and backup DVD files within this DVD Copy program.