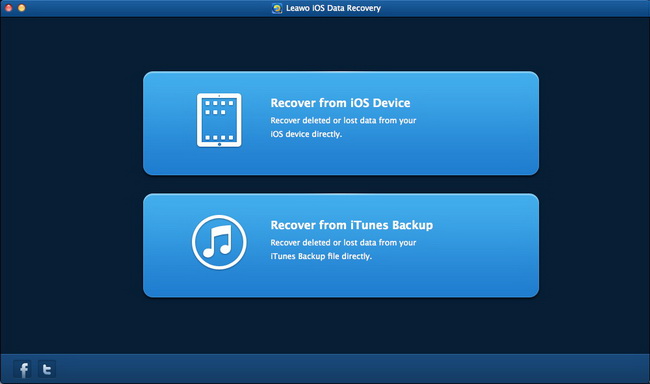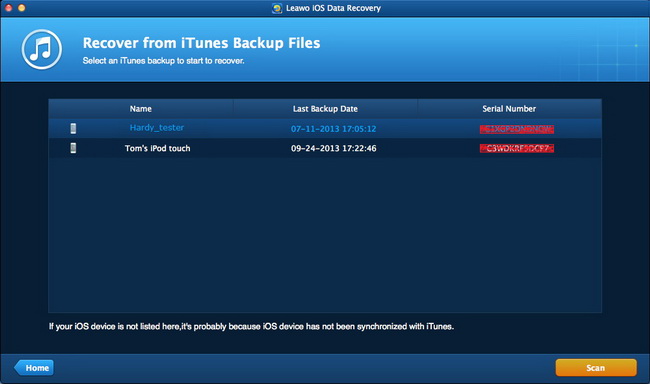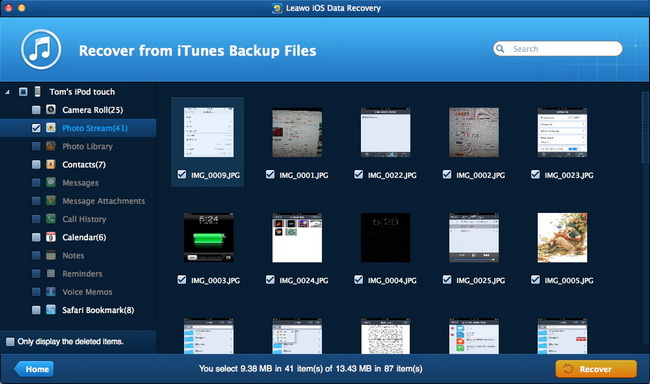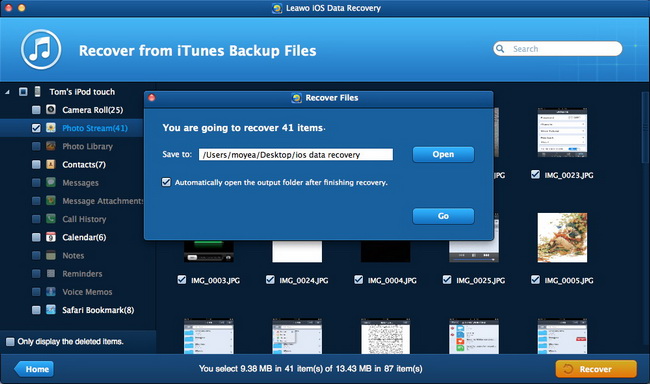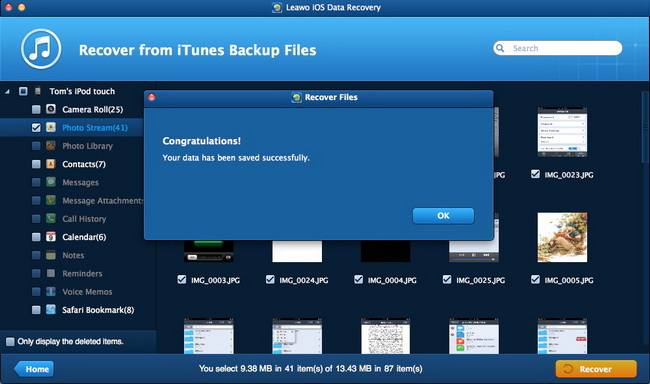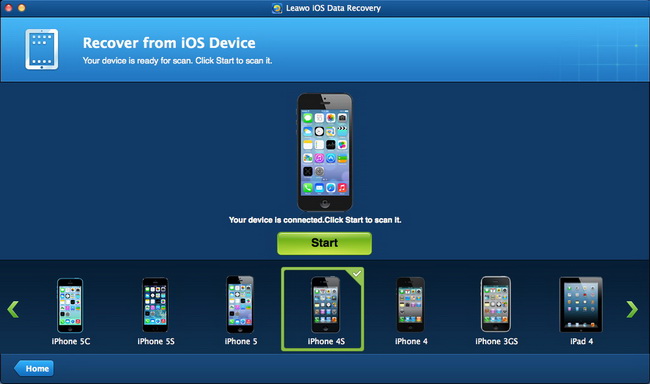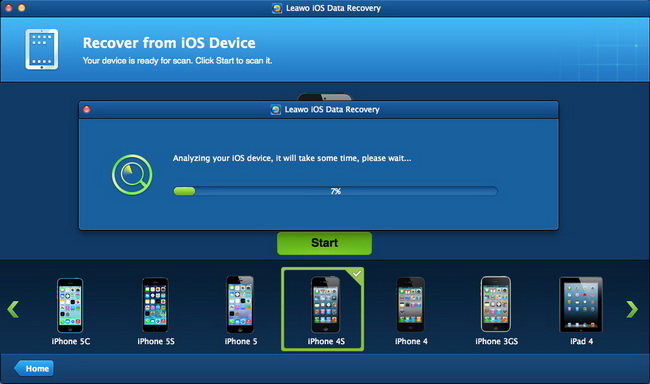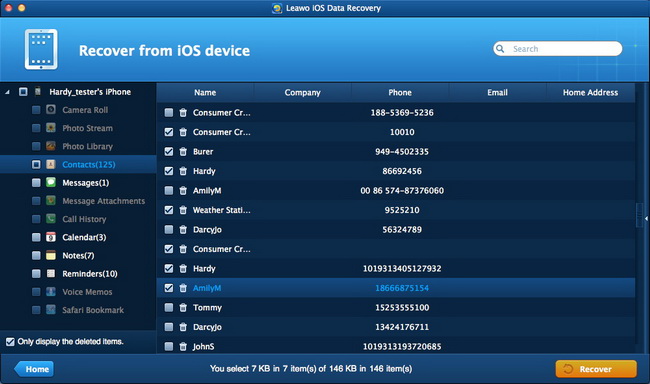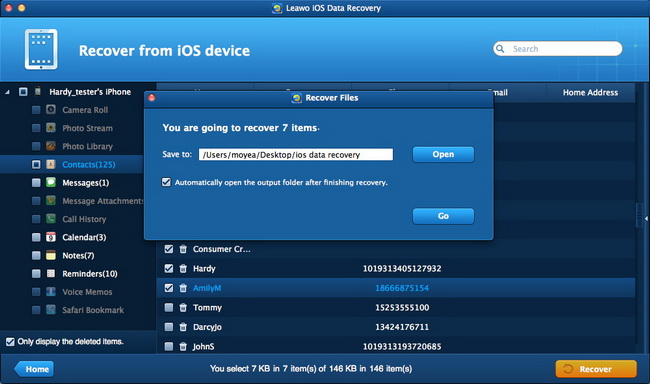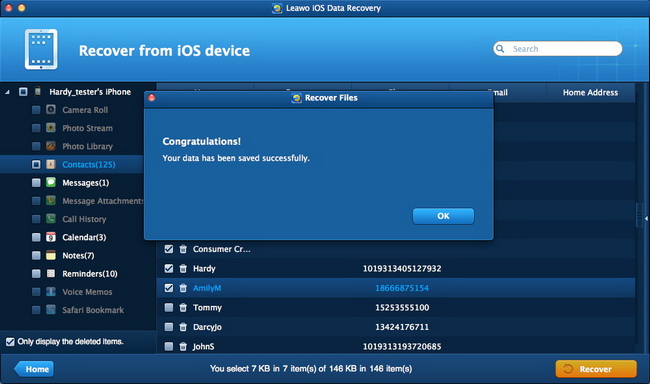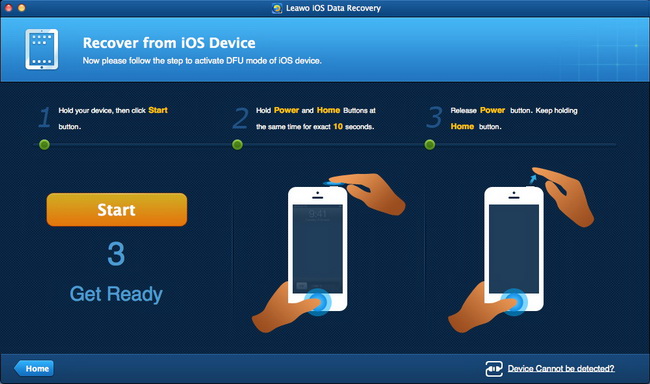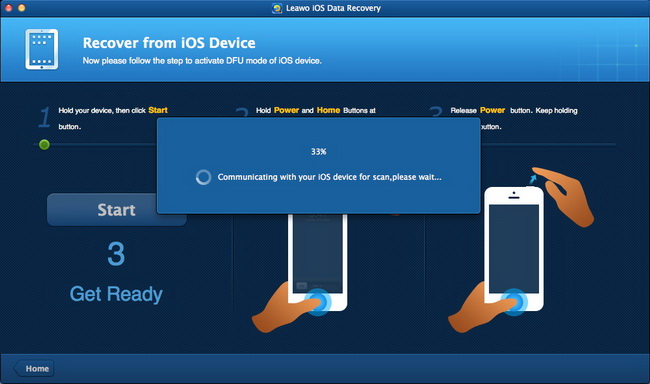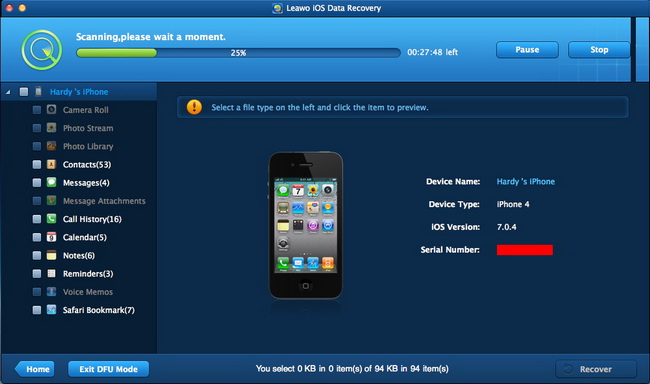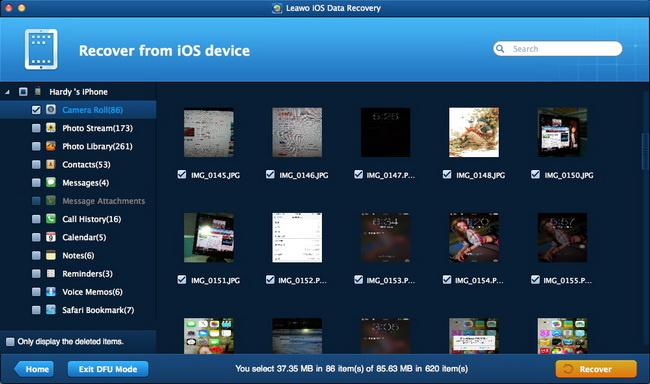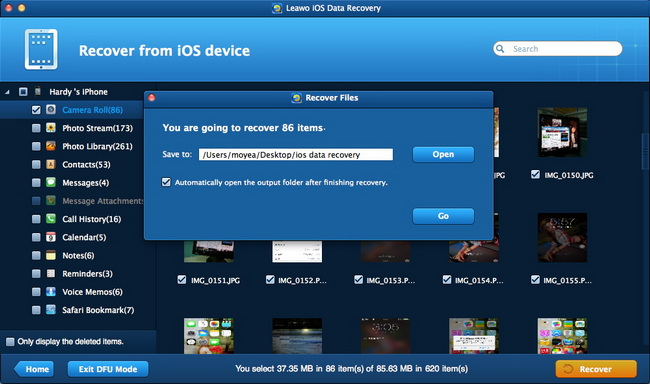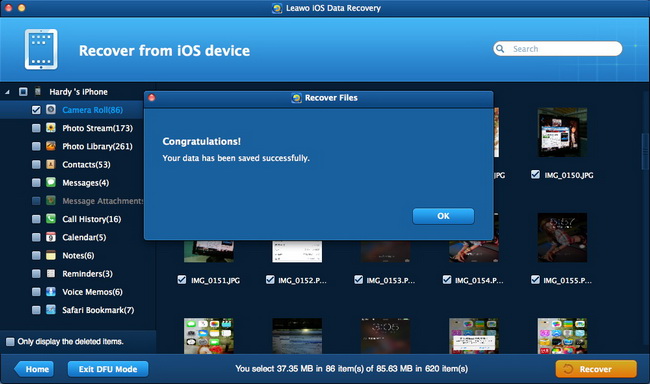Leawo iOS Data Recovery for Mac User Guide
Leawo iOS Data Recovery for Mac is multifunctional iOS data recovery software for all mac users. The iPhone data recovery software for Mac enables users to recover lost files from iOS devices and iTunes backups, and recover lost data form iPhone 4 and iPod touch 4 under DFU mode. It enables users to recover 12 kinds of files from iTunes backup, including contacts, messages (SMS/MMS messages), iMessages, calendar, voice memos, photos, videos, call history, notes, reminders and Safari bookmarks. And it supports to recover 6 kinds of data files from iPhone, iPad and iPod touch, including: Contacts, Messages (MMS, SMS, iMessages), Call history, Calendar, Notes and Reminders. Besides, it helps users to recover 6 kinds of lost files from iPhone 4 and iPod touch 4 under DFU mode, including Contacts, Messages (MMS, SMS, iMessages), Call History, Calendar, Notes and Reminders. The following guidance divides into three parts: how to recover files from iTunes backup, how to recover files from iOS device and how to recover files under DFU mode.
Try this safe Mac iPod/iPad/iPhone data recovery software by following the user guide below right now:
Recover from iTunes backup
Recover from device
Recover under DFU mode
Recovery Mode 1: Recover Files from iTunes Backup?
Step 1Run Leawo iOS Data Recovery
Run the software after downloading and installing it on the MacBook. then click “Recover from iTunes Backup” and a quick scan starts. When the scan is done, all the backups in your iTunes will be shown in the right part of the window.
Step 2Select a Backup and Choose Files
Check one backup and click “Scan” button at the right bottom. The deep scan of the iTunes backup begins.
When the scan is finished, the categories that you are able to recover will be shown in the left sidebar of the window. Check a category to recover all the files from it. Or check certain files in the category to recover.
Step 3Choose Target Folder to Save the Exported Files
After choosing files, click “Recover” button at the right bottom of the window, and then the dialog will pop up. Click “Open” in the dialog to choose a folder to save the exported files. If you want to manage the files immediately after the recovery, check “Automatically open the output folder after finishing recovering”. Click “Go” to start the recovery.
Step 4Recovering Lost Data from iTunes Backup
When the recovery starts, a dialog shows up and the progress bar notices the percentage of the recovery process. When the recovery finishes, the target folder which has been chosen will pop up. You are able to manage the exported files with ease.
Recovery mode 2: Recover Lost Files from iOS Device
Step 1Run the Software and Connect iOS Device
1.1 Run Leawo iOS Data Recovery for Mac and click “Recover from iOS Device” when the software inquires whether you want to recover from iOS device or recover from iTunes backup. Connect the iOS device to MacBook with the USB cable, and then the software will recognize your iOS device.
1.2 Plug the iOS device to MacBook with the USB cable, and then launch the iPhone data recovery software for Mac. The software will recognize the iOS device automatically.
Note: If you are using an iPhone 4 or iPod touch 4, please refer to the tutorial about how to recover lost files under DFU mode.
Step 2Deep Scan and Select Files to Recover
After the software recognizes your iOS device, a “Start” button will show up in the middle of the window. Click the “Start” button and the software will deeply scan your iOS device.
After the scan, the categories that you are able to recover from your iOS device will show up in the left sidebar. Check the category to recover or check the certain files in the category to recover.
Step 3Choose a Target Folder to Save the Exported Files
After selecting files, click “Recover” button at the right bottom of the window. A dialog will pop up, and then click “Open” to choose the target folder to save the recovered files. Click “Go” button at the right bottom of the dialog to start the recovery. Check “Automatically open the output folder after finishing recover” if an immediate management of the files is needed.
Step 4Recovering Lost Files from iOS Device
After clicking “Go” button, the recovery starts immediately. A dialog pops up and the progress bar in it will show the percentage of the recovery process. When the recovery is done, the target folder will pop up.
Recovery mode 3: Recover Lost Files Under DFU Mode (iPhone 4 & iPod touch 4 Only)
Step 1 Connect the iOS Device to Computer and Run the Software
Plug the iOS device into MacBook with the USB cable, and then run Leawo iOS Data Recovery for Mac. The software will recognize your iOS device and show a tutorial of activating DFU mode of your iOS device in the window of the software. Click “Start” button in the window of the software and start activating the DFU mode on your iOS device:
1. Hold the power button and Home button on your iOS device for 10 seconds, the count-down time shows up in the window of the software for you to watch.
2. When the 10 seconds has passed, the screen of your iOS device will go black. Release the power button and keep holding the "Home" button for another 10 seconds. Then the message “You have successfully entered the DFU mode” will show up in the window of the software.
Step 2 Automatically Scan and Select Files
After you have entered the DFU mode on your iPhone, the software will automatically start the deep scan of your iDevice.
When the scan is done, the software will show the categories of files that you can recover from your iDevice in the left sidebar. Check the category or certain files in the category to recover.
Step 3 Choose a Target Folder to Save the Recovered Files
Click “Recover” button at the right bottom of the window, and then a dialog will pop up. Click “Open” in the dialog to choose a target folder on your MacBook to save the files. If you want to manage the files immediately after the recovery, check “Automatically open the output folder after finishing recover”. Click “Go” at the right bottom of the dialog to start the recovery.
When the recovery starts, a dialog pops up and the progress bar in it shows the percentage of the recovery process. When the recovery is done, the target folder that you have chosen to put the recovered files will pop up.
Users Say
As consumers, I love companies offering solid product guarantees. It proves the company has faith in its product, and is making a solid effort to gain your trust.
-From Donald through our support center