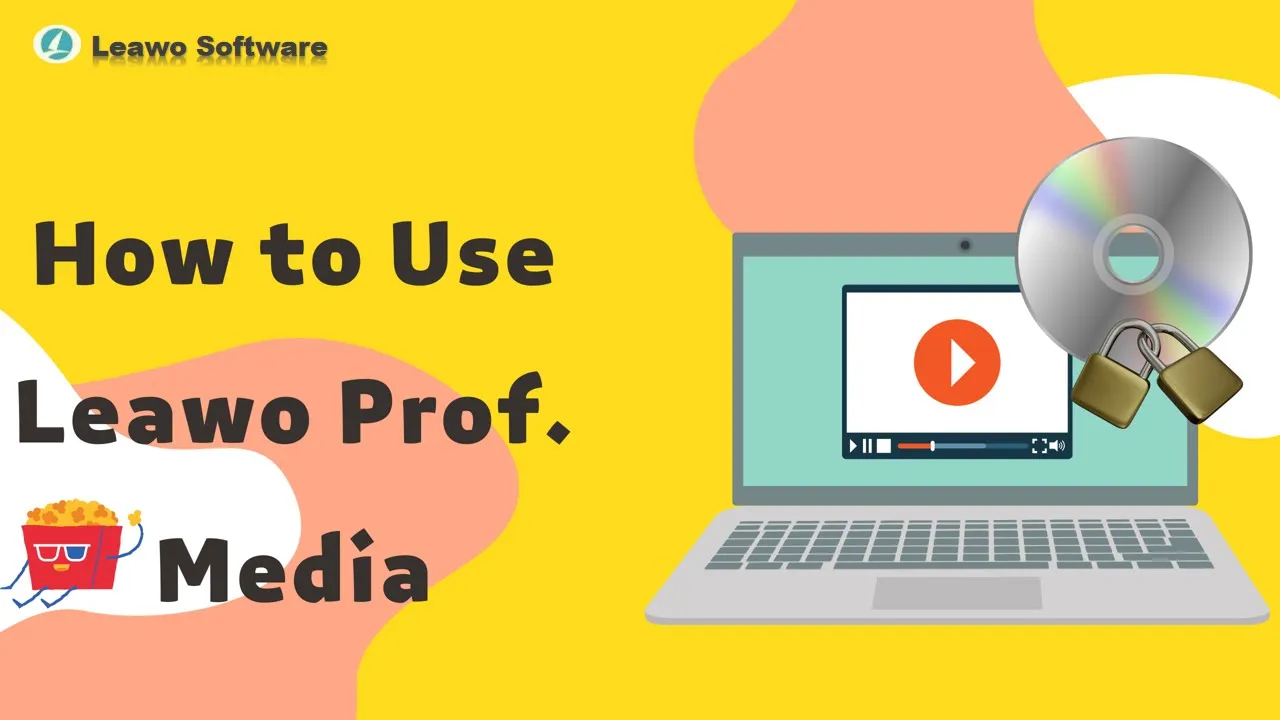Burn video to DVD/Blu-ray/4K Blu-ray
Working as DVD burner, Blu-ray burner and 4K Blu-ray author, Leawo Prof. Media allows you to easily burn video to DVD/Blu-ray/4K Blu-ray in either 2D or 3D effect. You can easily create DVD-5, DVD-9, BD-50, BD-25, BD50 or BD100 content in disc, folder and/or ISO Image Files. This media file converter combo provides abundant disc menu templates for you to choose from. You can also DIY disc menu if you like.
Step 1 : Import source videos
Under the "Burn" panel, click the "Add Video" icon to import source videos. You can also click the inverted triangle button to import video folders or directly drag source videos into the program. After loading, you could also play back source video files, select subtitles and audio tracks, add external subtitles, view details, rename media files, etc. Also, for video to 4K Blu-ray/Blu-ray/DVD burning, you need to set the target disc type, aspect ratio, quality at the bottom left corner.
Step 2 : Set disc menu and even edit disc menu
If you need disc menu, choose one from the disc menu gallery on the right side bar from different themes, including: Standard, Business, Childhood, Education, Holiday, Nature, Sports and Wedding. Click the middle of the selected disc menu theme to preview disc menu effect. On the disc menu preview panel, you could get instant preview of disc menu, chapter list pages, etc. If you don’t need disc menu, skip this step and go to Step 3 directly.
Leawo Prof. Media allows you to edit disc menu by clicking the pencil icon on the disc menu preview panel. On the disc menu custom panel, you could add background music, background image/video, change titles, modify the text font, color, size, adjust the icon locations, etc. After editing, click the blue "Save" button to add edited disc menu to "Custom" group for future use.
Step 3 : Start burning
Then, click the big green "Burn" button on the sub-menu bar to complete more burning settings and start burning. You need to set the "Burn to", "Disc Label", "Save to" options and then click the bottom right Burn button to start burning video to 4K Blu-ray/Blu-ray/DVD movies.
Burn ISO to DVD/Blu-ray/4K Blu-ray Disc
Leawo Prof. Media also supports to directly burn ISO file onto 4K Blu-ray/Blu-ray/DVD disc in a few simple clicks.
Step 1 : Add source ISO file
Under the "Burn" panel, click the inverted triangle icon next to the "Add Video" button and then select "Add iso file" option. You are then to browse and load source ISO file.
Step 2 : Do burning settings
On the popup "Add iso file" window, set "Copy to" and "Disc Label". You should insert a blank and writable 4K Blu-ray, Blu-ray or DVD disc into the disc drive of your computer before you could select disc drive as Copy to target. After setting, click the "Burn" button to start burning ISO file to disc.