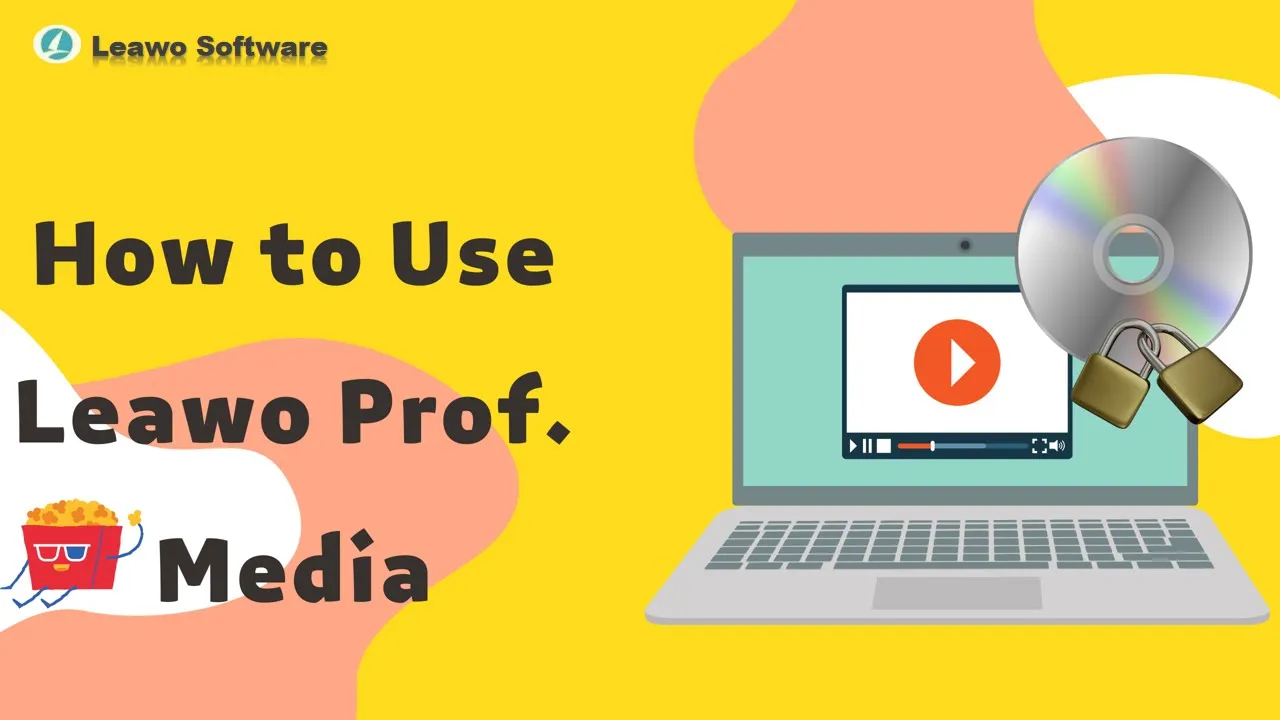Turn photos to photo slideshow video
Featuring a photo slideshow video maker, Leawo Prof. Media could create photo slideshows video from photos in one-click.
Step 1 : Load source photos
Go to the "Convert" tab and then click the "Add Photo" button to browse and add source photos. The loaded photos would be automatically generated into photo slideshow video upon loading. After loading photos, you could play back the generated photo slideshow video, click the "Edit" icon to edit photo slideshow video and audio, etc.
Step 2 : Set output format
Click the "Output Format" drop-down box right before the big green "Convert" button and then click "Change" option to select a profile as output format. You could select from "Format" and "Device" group upon your needs. Also, you could add profiles into "Favorite" group and customize profiles for saving into "Custom" group for future using.
Note: To customize profile, re-open the drop-down box and then select "Edit" option to enter the Profile Settings panel, where you could adjust video and audio parameters of selected profile, including: video codec, video bit rate, aspect rate, resolution, audio codec, frame rate, audio bit rate, sample rate, etc. After setting the parameters, click the green "Save to Custom" button to name customized profile and save into Custom group, or directly click OK button to save and quit Profile Settings panel.Step 3 : Set output directory
Return to the main interface after setting output profile and then click the big green "Convert" button. On the popup sidebar, click the "Save to" box to set output directory.Step 4 : Output photo slideshow video
Finally, click the bottom "Convert" button to output generated photo slideshow video onto your computer.Burn photos to 4K Blu-ray/Blu-ray/DVD
Also, Leawo Prof. Media could generate photo slideshow from photos and then burn to 4K Blu-ray/Blu-ray/DVD files.
Step 1 : Load source photos
Go to the "Burn" tab and then click the "Add Photo" button to import source photos. The imported photos would be generated into a photo slideshow automatically. After adding source photos, set disc type, quality and aspect ratio at the bottom left corner. You could also play back generated photo slideshow.
Step 2 : Set disc menu
On the right sidebar, you could select a disc menu for adding to the final 4K Blu-ray/Blu-ray/DVD photo slideshow. Click the middle of selected disc menu to get instant preview. If you don't want to add disc menu for final Blu-ray/DVD photo slideshow, just select the "No Menu" option. This step is optional. You could directly skip this to Step 3.
Note: On the preview panel, you could click the pencil icon on the sub-menu bar to design disc menu. You could add background music/video/image, adjust title content and position, change text font, size, color, etc. After designing, click the blue "Save" button.Step 3 : Complete burning settings
After designing disc menu, click the big green "Burn" button on the sub-menu bar and then finish more photo slideshow to 4K Blu-ray/Blu-ray/DVD burning settings: Burn to, Disc Label and Save to. You could even click the wheel icon on the top-right corner of Leawo Prof. Media and then enter the "Copy & Burn" option for more settings: Burning Engine, Video Mode, etc.
Step 4 : Burn photo slideshow to Blu-ray/DVD/4K Blu-ray
Finally, click the bottom "Burn" button to start burning photo slideshow to 4K Blu-ray/Blu-ray/DVD.
Photo Slideshow Editing
With the internal photo slideshow maker and photo slideshow burner, you could also edit generated photo slideshow. After loading source photos, click the "Edit" icon in generated photo slideshow title to enter the photo slideshow editing panel.Step 1 : Edit photo slideshow video
Under "Video" tab, you could adjust photo order, import extra photos, remove/rotate photo, set the output video effect, etc.
Step 2 : Edit photo slideshow Audio
Under "Audio" tab, you could add music as background and set the output audio effect.