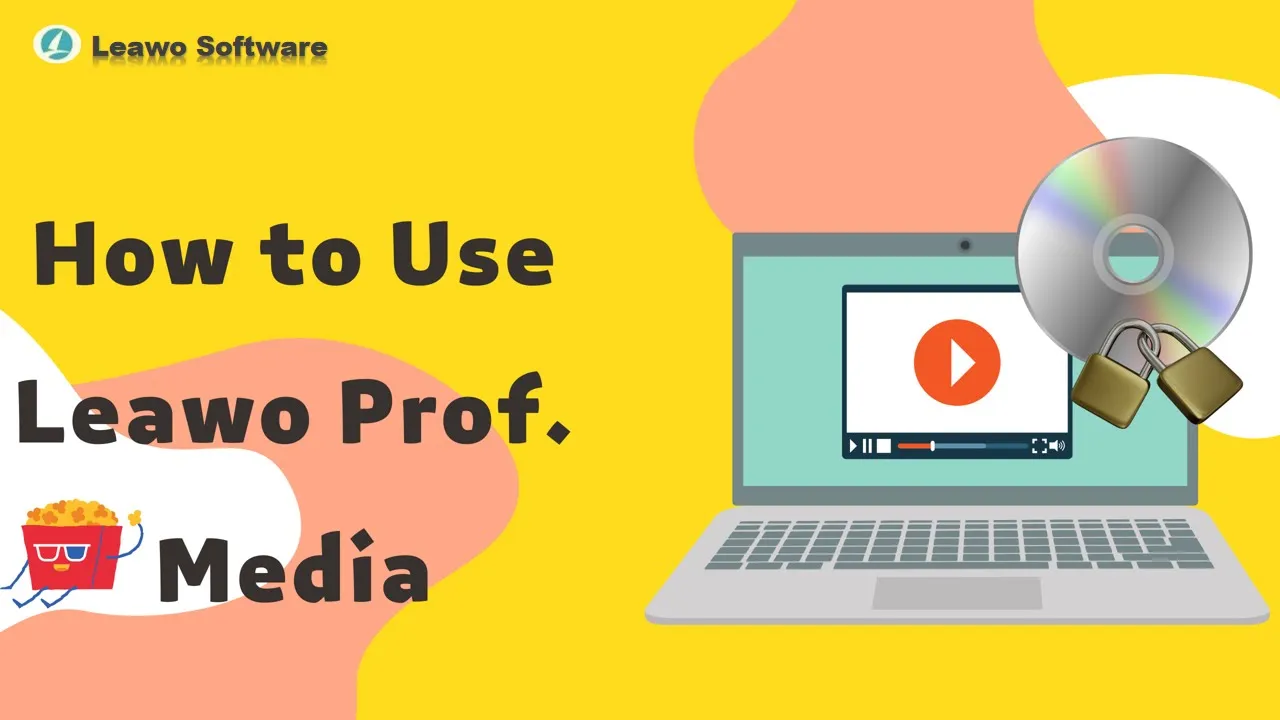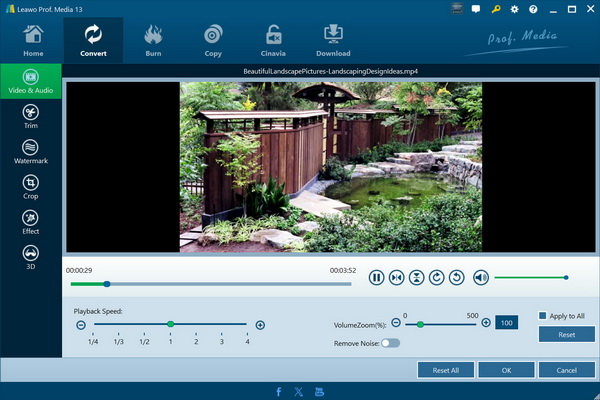Video editing
Leawo Prof. Media is also a practical media editing program to help you control video&audio playback, trim video length, crop video size, adjust video effect, add watermark, etc. After loading source media files into the Convert or Burn tab, you could check a loaded media file and then click the "Edit" icon, or right click selected media file and then choose Edit option, to enter the "Video Edit" panel.
Manage Video & Audio
Open the "Video & Audio" tab to rotate video, set playback speed, remove noise, adjust volumezoom, etc.
Trim video length
Under the "Trim" tab, set the "Start Time" and "End Time" or move the horizontal triangles on the play bar to get the video clips you want.
Add image or text watermark
In Watermark section, slide Watermark to green to enable watermarking. You could add text or image as watermark. The watermark could be edited, like image transparence, position and size, text font, color, transparence and position.
Crop video size
Click Crop tab, choose "Letter Box" from "Zoom" and crop the video in "Cropped size", or directly drag the dot frame for it. Click "OK" to confirm the settings.
Adjust video effect
Click Effect tab to adjust video effects, including Brightness, Saturation, Contrast, Volume Zoom.
Create chapters
For burning Blu-ray/DVD files, on the editing panel, under the "Burn" module, you could see one more option - "Create Chapters". Open this tab and then click the "Insert chapter" at any position of the source video you want to create a chapter. You could also try to delete created chapters.